- O que é Sysprep?
- Sysprep Windows 10 Guide
- Passo 1 – Boot to Windows 10 Modo de Auditoria
- Passo 2 – Baixe e Instale o Windows 10 ADK
- Step 3 – Install OEM information and logo
- Step 4 – Iniciar a personalização no Modo de Auditoria do Windows 10
- Step 5 – Instale o software que precisa
- Passo 6 – Desabilitar Telemetria e Coleta de Dados no Windows 10
- Passo 7 – Instalando o Windows Update no modo Auditoria
- Passo 8 – Desinstalar aplicativos embutidos
- Passo 9 – Criar arquivo Sysprep Answer do Windows 10
- Step 10 – Execute o Sysprep no Windows 10
O que é Sysprep?
Lembro que o utilitário Sysprep.exe é usado para preparar a imagem de referência e sua despersonalização. Sysprep permite apagar todas as informações relacionadas a um sistema operacional específico, incluindo identificadores únicos (SID, GUID, etc.), reinicializar a ativação do Windows e instalar aplicativos e drivers no modo Audit.
Todos os dados configurados no sistema operacional antes de executar o Sysprep (software instalado, desktop, personalização do sistema e configurações de rede, File Explorer, instalado e afixado na tela inicial, aplicativos Metro e outros parâmetros) permanecerão intocados.
No Windows 10 e Windows Server 2016, o utilitário Sysprep.exe está localizado na pasta C:WindowsSystem32sysprep directory.
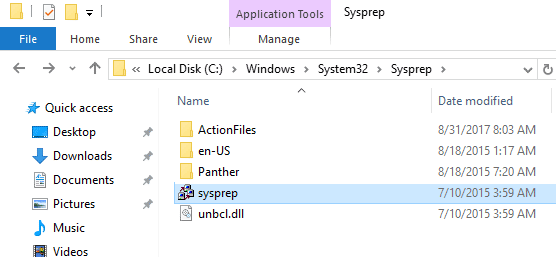
O utilitário Sysprep simplifica muito a instalação e configuração do sistema operacional em uma grande empresa. Uma vez preparada a imagem de referência do Windows 10 instalada e configurada da maneira correta (com um certo software instalado, com as configurações do sistema operacional, com as permissões e restrições especificadas) pode ser implantada em todos os computadores da empresa usando MDT, WDS (dê uma olhada em Implantação do Windows 10 com MDT e WDS), SCCM ou manualmente.
Sysprep Windows 10 Guide
Você precisa notar que neste guia estamos usando o Build 1607 (Anniversary Update) do Windows 10, então talvez todos os bugs encontrados neste guia sejam corrigidos em builds posteriores. Vamos começar a sysprep do Windows 10.
Passo 1 – Boot to Windows 10 Modo de Auditoria
P>Primeiro de tudo, você precisa realizar uma instalação limpa do Windows 10 no seu computador físico ou em uma máquina virtual. Inicie a instalação do Windows normalmente. Depois de reiniciar ou dois Windows é instalado e o processo pára à espera da sua entrada. Neste ponto, precisamos clicar no botão Usar configurações expressas. Na próxima caixa de diálogo você não deve digitar um nome de usuário, então não o digite (esta etapa da configuração do sistema operacional tem um nome OOBE – out-of-box experience para o usuário final). No modo OOBE, o usuário deve completar a instalação do Windows 10 e configurar configurações pessoais como layout de teclado, conta, configurações de privacidade.
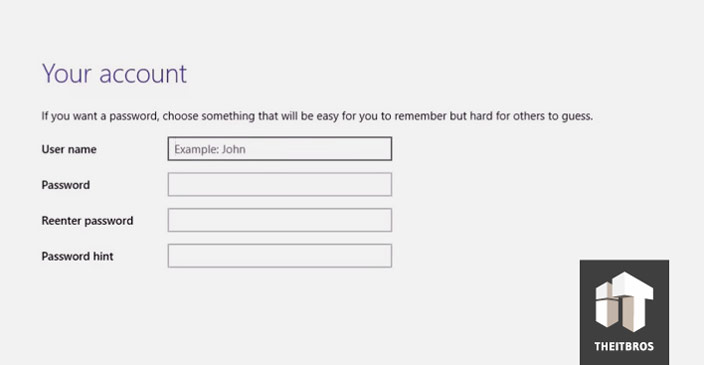
Em vez disso, pressione e mantenha pressionada a combinação de teclas CTRL+SHIFT+F3. O SO será reinicializado para um modo de personalização especial, o Modo de Auditoria do Windows 10. O Windows 10 iniciará neste modo, não importa quantas vezes você reiniciar seu computador até que o sysprep esteja rodando.
Como ainda não existem perfis de usuário, o Windows usará sua conta de administrador embutida para entrar automaticamente no Modo de Auditoria (esta conta será desativada). Há apenas um sinal visível para marcar que você entrou na área de trabalho do Modo de Auditoria do Windows 10, a caixa de diálogo Sysprep no meio da tela. Não feche a janela do utilitário Sysprep – você precisará dela no final da etapa de configuração. Basta minimizá-la.
Configurações personalizadas do Windows podem ser configuradas no Modo de Auditoria. Existem duas maneiras de aplicar as configurações à imagem:
- Você pode configurar somente as configurações do sistema, e importar configurações personalizadas do usuário usando arquivos .reg em uma imagem WIM personalizada;
- Você pode configurar ambas as configurações de usuário e do sistema, e então usar o arquivo de resposta para copiar o perfil da conta do Administrador embutido para o perfil de usuário padrão.
Até agora a instalação foi feita sem uma conexão de rede. Então, você pode conectar seu PC à rede e configurar a Internet agora.
Passo 2 – Baixe e Instale o Windows 10 ADK
O que vamos fazer a seguir é baixar e instalar o Windows 10 Assessment and Deployment Kit (ADK). Antes de mais nada, precisamos instalar o Gerenciador de Imagens do Sistema Windows (WSIM), uma parte do ADK do Windows. Você pode baixá-lo dos links abaixo:
Link home
Link Direto
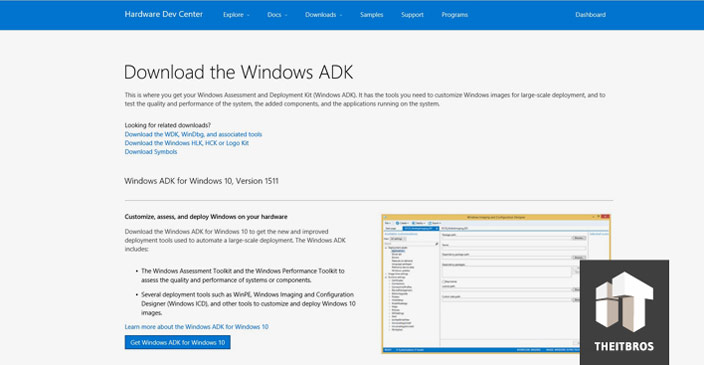
Após ser baixado, execute o arquivo de instalação. Aqui você não precisa mudar a localização, então clique em Next. Depois disso aceite o acordo de licença e vá em frente.
Agora você precisa selecionar as funcionalidades que deseja instalar. No nosso caso, só precisamos instalar apenas o WSIM, então coloque a marca apenas em Deployment Tools e clique em Install.
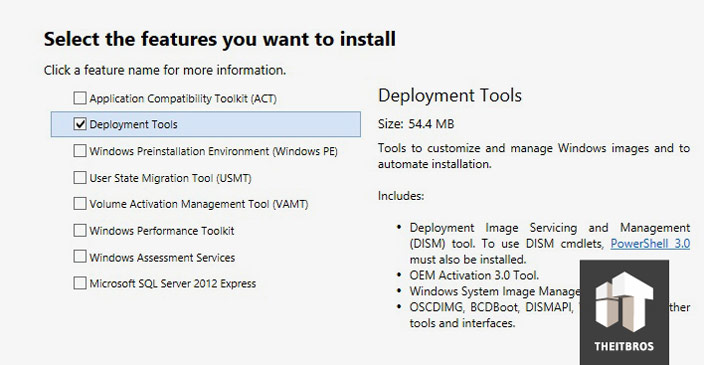
Step 3 – Install OEM information and logo
It’s very easy to install OEM information and logo. Você só precisa criar o arquivo .reg e colocar a informação que você quer. No nosso caso, colocamos o seguinte código:
Windows Registry Editor Version 5.00"Logo”=”CWINDOWSoemOEMlogo.bmp”"Manufacturer”=”TheITBros, LLC”"Model”=”Windows 10 Pro Image 10-1-2015”"SupportHours”=”9am to 5pm ET M-F”"SupportURL”=http://theitbros.com
Agora, você precisa criar a pasta oem na pasta C:Windows e colocar lá o arquivo de imagem do logotipo da sua empresa. Uma vez feito isso, basta abrir o arquivo .reg que criamos anteriormente e ele automaticamente adicionará essas configurações ao registro.
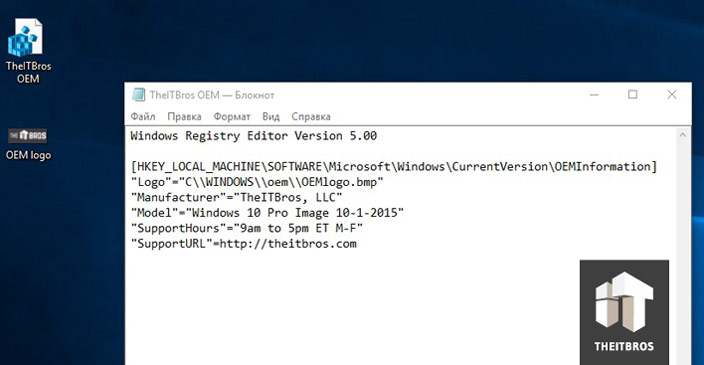
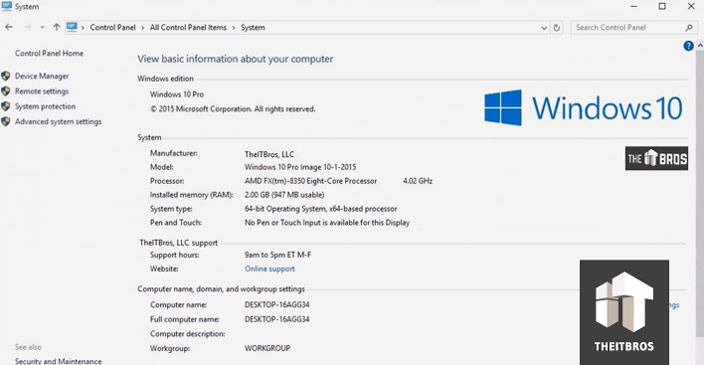
Step 4 – Iniciar a personalização no Modo de Auditoria do Windows 10
Após entrar no modo de auditoria, você pode começar a instalar, atualizar aplicativos e configurar as configurações do sistema operacional. Todos estes aplicativos e configurações estariam presentes no perfil de usuário padrão. O perfil por defeito é usado como perfil base quando cria novos utilizadores no seu PC Windows.
Para instalar por defeito todas as aplicações de utilizador vamos usar o PackageManagement (aka OneGet), um módulo integrado do PowerShell. Não podemos simplesmente ir ao Menu Iniciar e à Pesquisa, porque eles estão desactivados no Modo de Auditoria do Windows 10. Então, precisamos iniciar o PowerShell manualmente, navegando profundamente na pasta Windows e iniciando-o de lá.
Ir para C:Windowssyswow64WindowsPowerShellv1.0 e então executar o aplicativo powerhell_ise.exe.
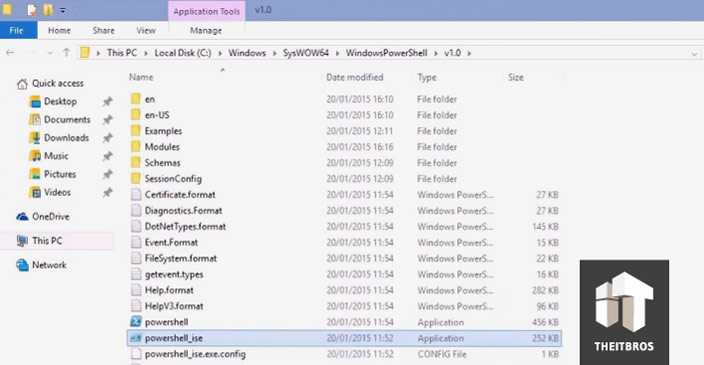
A primeira coisa que precisamos fazer é permitir que você execute scripts PowerShell, para poder instalar software de um provedor de pacotes mais tarde.
Tudo o que precisamos é digitar o comando Set-Executionpolicy Unrestricted.
Agora precisamos usar o gerenciador de pacotes ou provedor. O gerenciador de pacotes que vamos usar agora se chama Chocolatey. Precisa de uma política de execução de scripts sem restrições, e é por isso que o definimos logo após o PowerShell ter iniciado.
Para adicionar um fornecedor precisamos de digitar o comando Get-Packageprovider Chocolatey.
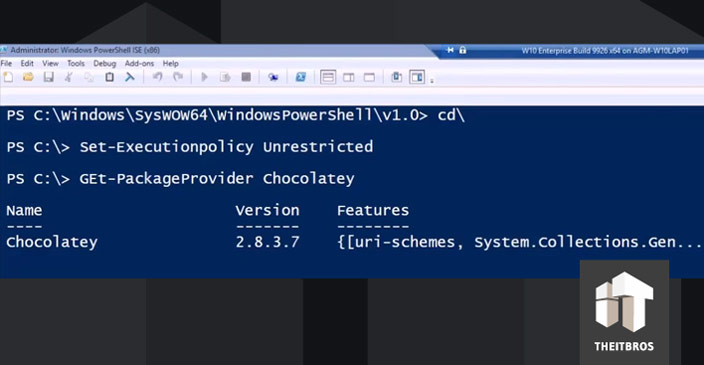
Step 5 – Instale o software que precisa
Para instalar todo o software que precisamos, só temos de usar o PowerShell cmdlet – Instalar-Pacote.
Digamos que queremos instalar Opera, Google Chrome, VLC, Adobe Reader, 7Zip, K-Lite Codec Pack Full, e Zoomit.
Para o fazer, precisa de usar o comando:
Find-Package -Name Opera, GoogleChrome, VLC, AdobeReader, 7Zip, Zoomit. k-litecodecpackfull | Install-Package
Se precisar de reiniciar o Windows para instalar a aplicação ou actualizar, pode fazê-lo. Após reiniciar, o sistema voltará ao modo de auditoria.
Você também pode instalar drivers para todos os computadores e modelos de laptops nos quais você deseja implantar esta imagem de referência do Windows 10. Baixe e descompacte os pacotes de drivers para um diretório específico, depois procure por todos os arquivos *.inf e adicione todos os drivers descritos neles à imagem do Windows usando o comando:
for /f %i in ('dir /b /s *.inf') do pnputil.exe -i -a %i
Você pode usar nosso script para limpar a loja de drivers de duplicatas de drivers.
Configurar fundo, Start Tiles, ícones da área de trabalho, Barra de Tarefas de Itens Afixados, página inicial e opções de busca, adicione as opções conforme necessário. Depois pegue a configuração atual de Start Tiles usando o comando PowerShell (para aplicar essas configurações a todos os usuários):
Export-StartLayout -Path $ENV:LOCALAPPDATAMicrosoftWindowsShellLayoutModification.xml
Passo 6 – Desabilitar Telemetria e Coleta de Dados no Windows 10
Windows 10 coleta informações sobre o funcionamento dos usuários no computador. Exemplos de amostras de caligrafia e voz, informações de localização, relatórios de erro, conteúdo do calendário – tudo isso pode ser enviado para servidores Microsoft
Se você não quiser que seu sistema operacional envie dados automaticamente para servidores MSFT, você pode desabilitar a Telemetria e Coleta de Dados.
Executar o prompt de comando elevado e executar os seguintes comandos:
sc delete DiagTracksc config DcpSvc start=disabledecho "" > C:ProgramDataMicrosoftDiagnosisETLLogsAutoLoggerAutoLogger-Diagtrack-Listener.etlreg add "HKLMSOFTWAREPoliciesMicrosoftWindowsDataCollection" /vAllowTelemetry /t REG_DWORD /d 0 /fsc delete dmwappushservice
Também, você pode desabilitar o rastreamento do Windows 10 usando a ferramenta DisableWinTracking do GitHub.
Passo 7 – Instalando o Windows Update no modo Auditoria
Iniciando com o Windows 8.1, no modo auditoria, você não pode instalar atualizações usando a Central de Atualizações do Windows no painel Configurações.
A Central de Atualizações do Windows verifica se o sistema completou o estágio OOBE (a partir do qual você está logado). Se não, a actualização não é efectuada.
Para actualizar automaticamente o sistema a partir da consola, pode assumir um módulo PowerShell muito útil – o módulo PSWindowsUpdate da TechNet Gallery.
Guardar o arquivo PSWindowsUpdate.zip para uma drive USB e (isto é importante!) clique com o botão direito do mouse sobre ele > Properties > Unblock.
Criar arquivo PSWindowsUpdate.cmd na unidade USB com um comando:
PowerShell -ExecutionPolicy RemoteSigned -Command Import-Module PSWindowsUpdate; Get-WUInstall -AcceptAll -IgnoreReboot
Unpack the PSWindowsUpdate.zip para a pasta: C:WindowsSystem32WindowsPowerShellv1.0Modules.
Executar o PSWindowsUpdate.cmd como administrador.
P>É tudo! As atualizações disponíveis serão baixadas dos servidores Windows Update e instaladas automaticamente.
Quando a atualização estiver completa, você pode excluir o módulo PSWindowsUpdate que foi previamente copiado para a pasta Windows.
Passo 8 – Desinstalar aplicativos embutidos
Também, você pode desinstalar os aplicativos embutidos, mas é realmente você quem decide. Portanto, se não quiser desinstalar os aplicativos embutidos, basta pular este passo.
Colar os seguintes scripts no prompt do PowerShell e pressionar Enter.
Get-AppxPackage *3dbuilder* | Remove-AppxPackageGet-AppxPackage *windowsalarms* | Remove-AppxPackageGet-AppxPackage *Appconnector* | Remove-AppxPackageGet-AppxPackage *windowscalculator* | Remove-AppxPackageGet-AppxPackage *windowscommunicationsapps* | Remove-AppxPackageGet-AppxPackage *windowscamera* | Remove-AppxPackageGet-AppxPackage *CandyCrushSaga* | Remove-AppxPackageGet-AppxPackage *officehub* | Remove-AppxPackageGet-AppxPackage *skypeapp* | Remove-AppxPackageGet-AppxPackage *getstarted* | Remove-AppxPackageGet-AppxPackage *zunemusic* | Remove-AppxPackageGet-AppxPackage *windowsmaps* | Remove-AppxPackageGet-AppxPackage *Messaging* | Remove-AppxPackageGet-AppxPackage *solitairecollection* | Remove-AppxPackageGet-AppxPackage *ConnectivityStore* | Remove-AppxPackageGet-AppxPackage *bingfinance* | Remove-AppxPackageGet-AppxPackage *zunevideo* | Remove-AppxPackageGet-AppxPackage *bingnews* | Remove-AppxPackageGet-AppxPackage *onenote* | Remove-AppxPackageGet-AppxPackage *people* | Remove-AppxPackageGet-AppxPackage *CommsPhone* | Remove-AppxPackageGet-AppxPackage *windowsphone* | Remove-AppxPackageGet-AppxPackage *photos* | Remove-AppxPackageGet-AppxPackage *WindowsScan* | Remove-AppxPackageGet-AppxPackage *bingsports* | Remove-AppxPackageGet-AppxPackage *windowsstore* | Remove-AppxPackageGet-AppxPackage *Office.Sway* | Remove-AppxPackageGet-AppxPackage *Twitter* | Remove-AppxPackageGet-AppxPackage *soundrecorder* | Remove-AppxPackageGet-AppxPackage *bingweather* | Remove-AppxPackageGet-AppxPackage *xboxapp* | Remove-AppxPackageGet-AppxPackage *XboxOneSmartGlass* | Remove-AppxPackage
Passo 9 – Criar arquivo Sysprep Answer do Windows 10
Agora precisamos criar um arquivo Answer. Um arquivo de respostas é um conjunto de instruções em um arquivo XML. Quando o sysprep é executado, ele lê estas instruções, que mudanças ele deve fazer na imagem do Windows.
No início, precisamos criar um arquivo de catálogo. Para isso, precisamos do arquivo install.wim de um disco de instalação do Windows ou arquivo ISO.
Note. O arquivo install.wim do Windows 10 Build 9926 por algum motivo não pode ser usado para o arquivo de catálogo. Isto será corrigido em compilações futuras, com certeza. Mas por enquanto, temos uma alternativa.
Para obter um ficheiro de resposta para o nosso Build 9926, inicialmente, temos de criar o catálogo usando o Windows 8.1 ou Windows 10 Builds 9841, 9860 ou 9879 install.wim, e mais tarde editar o ficheiro de resposta.
Encontrar o ficheiro install.wim em qualquer media de instalação para as versões do Windows acima mencionadas e copiar para a área de trabalho do PC que está a usar para este processo agora.
O ficheiro install.wim pode ser encontrado na pasta Sources em qualquer media de instalação do Windows. Estamos usando o install.wim do Windows 8.1 Atualização 1.
Open Windows System Image Manager.
Localização do Windows System Image Manager é:
C:Program Files (x86)Kits do Windows8.1Assessment and Deployment KitFerramentasWSIMimgmgr.exe
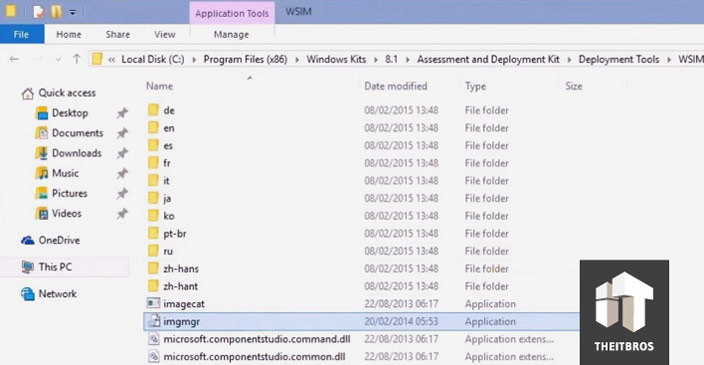
Agora, crie um novo arquivo de respostas, e selecione a instalação.wim acabamos de copiar para o desktop.
c>criar o catálogo vai demorar bastante tempo.
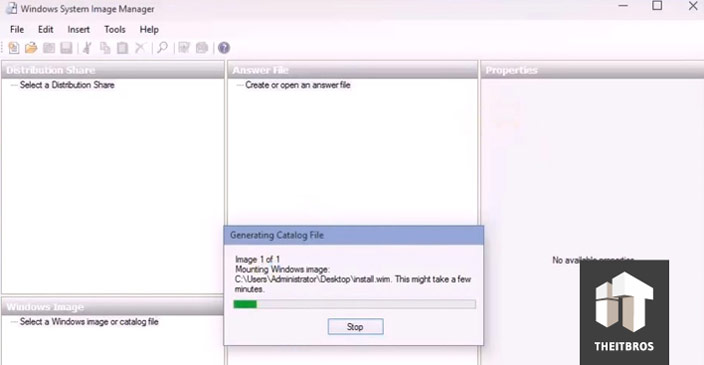
Após isto estar feito, precisamos fazer o mais importante, definir o valor do CopyProfile para TRUE. Esta configuração está dizendo ao Sysprep para copiar todas as nossas customizações para o perfil de usuário padrão.
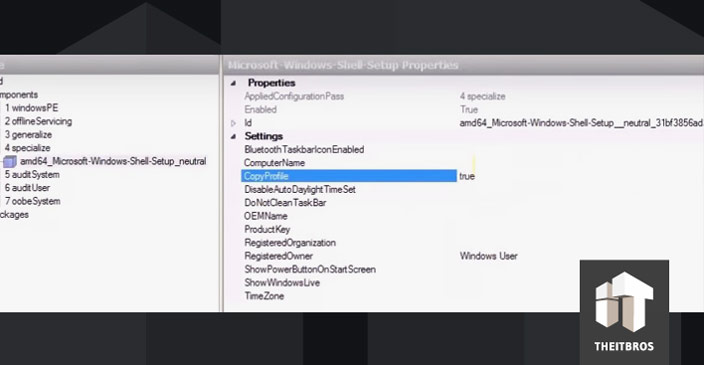
No arquivo de respostas, você pode configurar quaisquer outras opções do sistema que você queira usar, por exemplo, a chave de produto do Windows (se você estiver usando chaves KMS ou MAK), fuso horário, informações sobre organização e proprietário, configurações padrão de idioma e região, locales de entrada, etc.
Após ser feito, deixe o SIM do Windows validar o seu ficheiro de resposta e verifique se existem erros. Clique em Tools -> Validate.
No nosso caso não é nada de preocupante, apenas avisos sobre algumas configurações depreciadas não são mais possíveis de serem alteradas, e nota que por não termos alterado algumas configurações, elas ficarão de fora.
Agora, podemos salvar o arquivo de respostas e nomeá-lo como quisermos. Mas a extensão do arquivo deve ser sempre .xml. Salve o arquivo de respostas na raiz de qualquer drive que não seja C:.
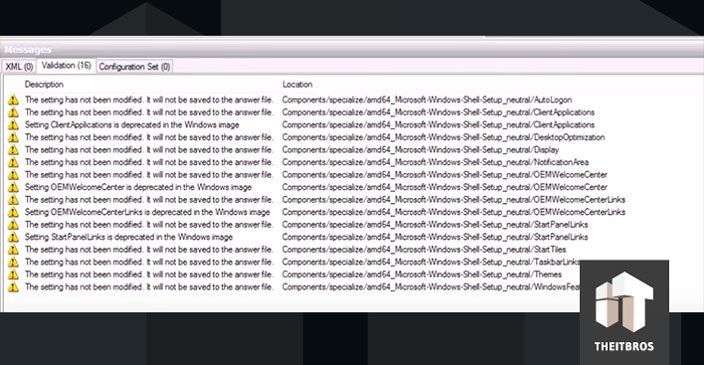
Depois disso você pode deletar os arquivos install.wim e catalogar do desktop.
Por causa do arquivo install.wim que utilizamos não pertencer à versão do Windows que vamos Sysprep, o arquivo de respostas deve ser editado. Então, abra-o no Notepad.
Mude o caminho para o seu ficheiro install.wim do Windows 10 na parte inferior do ficheiro de resposta. No nosso caso, precisamos alterar a drive e a versão do Windows para o Windows 10 Pro. Agora, salve este arquivo como CustomImage.xml no drive D:.
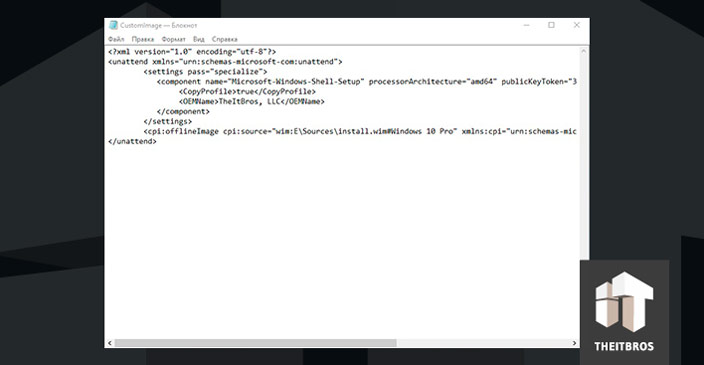
Step 10 – Execute o Sysprep no Windows 10
Após criar o seu arquivo de respostas você pode executar o sysprep. Abra o prompt de comando como admin.
Vá para a pasta Sysprep e digite o seguinte comando:
Sysprep.exe /generalize /oobe /generalize /shutdown /unattend:D:CustomImage.xml
No nosso caso, o arquivo de resposta está na raiz da unidade D:. Altere o comando de acordo com a localização do seu ficheiro de resposta.
Tip. Se você executar sysprep com a opção /copyprofile, o perfil do usuário local será copiado para o perfil de usuário padrão, e então se tornará o perfil padrão na imagem do Windows 10.
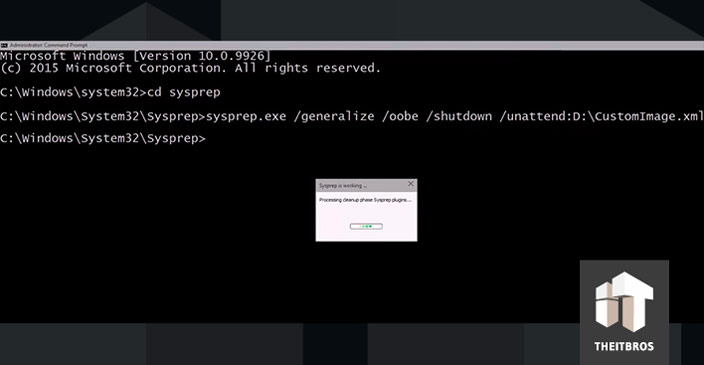
Sysprep aplicará seu arquivo de respostas e desligará o computador. Agora esta imagem está pronta para ser implantada em outros dispositivos com seu perfil de usuário padrão usando seu software de imagem escolhido (você pode capturar e implantar esta imagem usando MDT).
Tip. Se durante a execução do Sysprep aparecer um erro: Sysprep não foi capaz de validar sua instalação do Windows, leia cuidadosamente o seguinte guia.
Quando o computador tiver inicializado a ferramenta de imagem e recuperação, crie uma imagem do sistema de acordo com as instruções para o programa que você está usando. Uma vez feito isso, desligue o computador.
Você criou uma imagem de instalação do Windows generalizada e altamente personalizada que pode ser restaurada para qualquer computador ao invés de instalar. A restauração leva apenas metade do tempo necessário para a instalação.
Inicie o PC normalmente para finalizar a instalação.
A primeira fase de Boas-vindas é um pouco diferente em um Windows Sysprepped. Ser-lhe-á pedido para introduzir a chave do produto. Claro que isto não é necessário, você pode saltar.
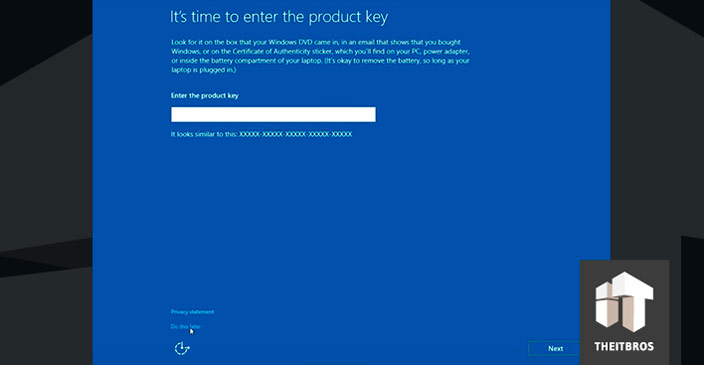
Agora, crie uma conta local. Você pode mais tarde alterá-la para uma conta Microsoft.
Finalmente, nós fizemos isso. Após a instalação você verá que todas as customizações estão lá, todos os softwares que você instalou no Modo de Auditoria também estão lá.