Aqui estão meus atalhos favoritos para zoom, pan, e navegação geral de documentos no Photoshop.
1) Zooming
Acessando a ferramenta Zoom:
- “Z” seleciona a Ferramenta Zoom.
- Opção – clique (Mac) | Alt – clique (Win) alterna a ferramenta Zoom para Zoom In / Zoom Out.
- Segure a barra de espaço e depois adicione Opção (Mac) | Alt (Win) para acessar temporariamente a ferramenta Zoom In sem ter que mudar para a ferramenta Zoom.
- Segure a barra de espaço e depois adicione Command (Mac) | Control (Win) para acessar temporariamente a ferramenta Zoom Out sem ter que mudar para a ferramenta Zoom.
Para exibir uma imagem a 100% (também referida como visualização 1:1):
- Select View > Pixels reais.
- Double click the Zoom tool.
- Command + 1 (Mac) | Control +1 (Win).
To display an image as large as possible on the monitor, while still viewing the entire image:
- Select View > Fit on Screen.
- Double click the Hand tool.
- Command + 0 (Mac) | Control + 0 (Win) .
To quickly zoom in and zoom out:
- Command + “+” (plus) (Mac) | Control +” (plus) (Win) zooms in.
- Command + “-” (minus) (Mac) | Control + “-” (minus) (Win) zooms out.
- Note: the previous two shortcuts also work in modal states (while a dialog box is displayed or while using Free Transform for example).
- Select the Zoom tool and click and hold in the image the to zoom in continuously. Add the Option (Mac) | Alt (Win) to zoom out. (Desmarque a opção Zoom animado em Preferências > Ferramentas para desactivar esta funcionalidade conforme necessário.)
Scrubby Zoom
- Seleccionar a ferramenta Zoom e activar Scrubby Zoom na barra Opções. Depois, clique – arraste para a esquerda/direita para diminuir o zoom/in.
- Selecione a ferramenta Zoom e desative o Zoom Scrubby na barra de Opções. Depois, clique – arraste sobre uma área específica da imagem para fazer zoom nessa área.
Birds Eye View
Quando fizer zoom em uma imagem, pressione e mantenha pressionada a tecla “H” (o cursor muda temporariamente para a ferramenta manual). Clique e mantenha pressionada a imagem – a imagem é ampliada para “caber na janela” e exibe uma “sobreposição de retângulo de zoom”. Arraste o retângulo de zoom sobre o local de zoom desejado e solte o mouse/cursor para fazer zoom (para a área retangular). Depois, solte a tecla “H” para retornar à ferramenta selecionada originalmente.
Zoom All Windows
Com a ferramenta Zoom selecionada, verificando Zoom All Windows (na barra de Opções) irá ampliar todos os documentos abertos de uma só vez. Se você não quiser a opção ativada o tempo todo, desmarque a opção e pressione a tecla Shift para ativar temporariamente o recurso Zoom all Windows.
Pixel Grid Display
Zooming em mais de 500%, exibe uma Pixel Grid no topo da imagem Isso pode ser útil ao tentar alinhar formas como retângulos, de modo que elas comecem e terminem em um pixel completo (para evitar bordas com serrilhado). Para desligar a Grelha de Pixels, desactive a Vista de Pixels desmarcando View > Show Pixel Grid.
Additional Zoom Preferences
- Preferences > Tools – enable/disable Zoom with Scroll Wheel.
- Preferências > Ferramentas – activar/desactivar o Zoom Clique no ponto para centrar (para centrar a localização do cursor clique no ponto para o centro da tela).
- Preferências > Ferramentas – activar/desactivar Zoom Redimensiona as janelas (isto pode ser útil quando se faz zoom in/out ao visualizar múltiplos documentos em mosaico/flutuante (Janela > Organizar > Tile/Float…).
2) Usando o Painel do Navegador para Ampliar
Para alterar a porcentagem de zoom no painel do Navegador, digite uma porcentagem, arraste o controle deslizante, clique nos ícones Ampliar ou Reduzir (as montanhas pequenas ou grandes), ou Comando -drag (Mac) | Control (Win) -drag in the thumbnail over the area that you want to zoom into.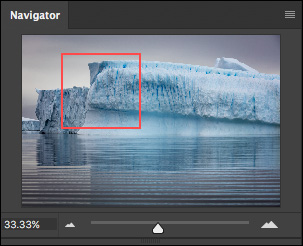 br>3) Panning (rolagem) no Photoshop CC
br>3) Panning (rolagem) no Photoshop CC
- “H” seleciona a ferramenta Mão.
- Segurando a barra de espaço (enquanto a maioria das outras ferramentas são selecionadas) acessará temporariamente a ferramenta Mão (permitindo o rápido panning das imagens que são ampliadas). Este atalho também funciona em estado modal (por exemplo, enquanto uma caixa de diálogo é exibida ou em Free Transform).
- Quando usar a ferramenta Mão para pan, o Photoshop “facilita” o pan (isto é referido como Flick Panning). Para uma parada abrupta quando estiver panning, clique, arraste e segure com a ferramenta Mão (Hand). Nota: O Flick Panning pode ser desactivado em Preferências > Ferramentas > Activar o Flick Panning.
- Ao visualizar várias imagens simultaneamente, Shift -drag com a ferramenta Mão para fazer o pan de todos os documentos abertos. Para definir isto como o comportamento padrão, com a ferramenta Mão selecionada, marque “Pan all Windows” na barra de opções.
4) Overscroll Documents
Para reposicionar um documento menor que o frame da aplicação dentro do frame da aplicação (ao invés de estar ancorado no centro do frame da aplicação), selecione Preferências > Ferramentas e habilite Overscroll.
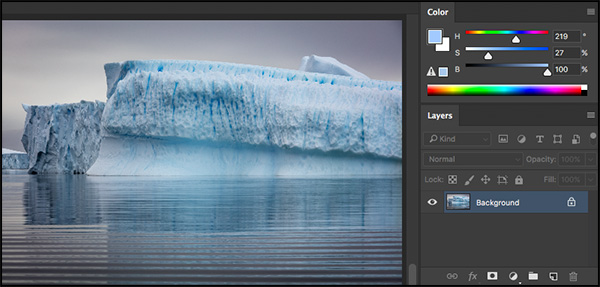
Ao activar a opção Overscroll fui capaz de diminuir a foto e reposicioná-la junto ao painel de Layers para tirar a captura de ecrã.
5) Navegando Tela por Tela no Photoshop
Ao retocar imagens (especialmente ao verificar se há poeira no sensor ou pequenas imperfeições), use os seguintes atalhos para mover sistematicamente pelo documento:
- A tecla Home move-se para o canto superior esquerdo, a tecla End move-se para o canto inferior direito.
- As teclas Page Up e Page Down movem uma tela inteira para cima ou para baixo uma tela inteira.
- Command + Page Up e Page Down (Mac) | Control + Page Up e Page Down (Win) movem uma tela inteira para a esquerda ou para a direita.
Nota: Se você estiver trabalhando em um laptop, use a tecla de função com a seta para a esquerda/direita para ir para casa/fim, as setas para cima/baixo para navegar para cima/baixo, e \ as setas para cima/baixo para navegar para a esquerda/direita
6) Exibindo várias janelas para um único documento
Ao fazer um trabalho detalhado em uma imagem (onde, por exemplo, pode ser necessário ampliar para uma parte muito pequena da imagem total), pode ser útil abrir uma janela secundária para ver as mudanças que você está fazendo em relação a toda a fotografia ou desenho. Para criar uma janela secundária, seleccione Window > Arrange > New Window For (xxx – o nome do seu ficheiro).
por Julieanne Kost
postado em05-16-2017