Chcete aktualizovat WordPress, ale nevíte, kde začít? Začátečníci se často obávají, že aktualizace může jejich web rozbít.
Tento strach je pochopitelný, nicméně pro co nejlepší zabezpečení a výkon vašich webových stránek je důležité používat nejnovější verzi WordPressu.
V tomto průvodci pro začátečníky vám ukážeme, jak bezpečně aktualizovat WordPress jako profesionál, aniž byste rozbili svůj web.

Aktualizace webu WordPress je pravidelná údržba. Vytvořili jsme přehlednou infografiku, kterou můžete použít jako referenční příručku.
Kliknutím na obrázek níže si můžete prohlédnout celou infografiku nebo pokračovat ve čtení textového návodu.
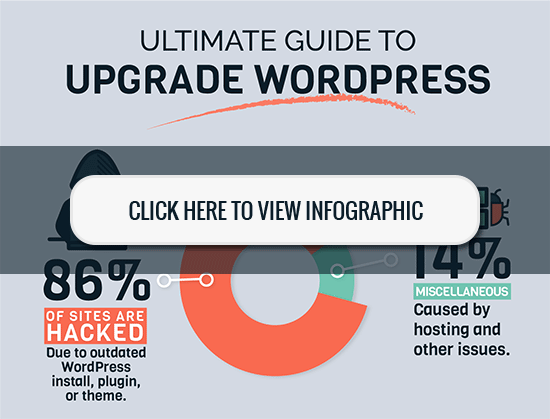
Proč byste měli WordPress vždy aktualizovat
Přední výzkumy zabezpečení WordPressu ukazují, že většina webů WordPress, které jsou napadeny hackery, je způsobena buď zastaralým jádrem WordPressu, pluginy nebo tématem.
WordPress aktivně udržují vývojáři z celého světa. Tito vývojáři pravidelně nacházejí a opravují chyby, přidávají nové funkce a vyhledávají bezpečnostní chyby. Tyto změny jsou pak vydávány v nové verzi WordPressu.
Pokud se nejedná o velkou verzi, pak se WordPress dokáže sám automaticky aktualizovat na novější verzi. V případě velkých vydání, pokud nejste na spravovaném hostingu WordPress, budete muset aktualizaci iniciovat sami ručně.
Aktualizovat musíte proto, abyste měli jistotu, že vaše webové stránky mají nejnovější bezpečnostní záplaty, nejnovější funkce a nejlepší rychlost a výkon.
Více informací o tomto tématu najdete v našem průvodci o tom, proč byste měli vždy používat nejnovější verzi systému WordPress.
Podívejme se tedy, jak bezpečně aktualizovat WordPress na nejnovější verzi.
Příprava před aktualizací WordPressu
Nejdůležitější věcí, kterou musíte udělat před aktualizací WordPressu, je vytvoření kompletní zálohy WordPressu.
A to i v případě, že máte nastavený automatický zálohovací plugin WordPressu. Stejně se musíte ujistit, že jste vytvořili novou zálohu a bezpečně ji uložili na vzdáleném místě.
Kompletní záloha WordPressu zahrnuje vše.
- Vaši databázi WordPressu
- Všechny obrázky a nahraná média
- Vaše pluginy a témata WordPressu
- Jádrové soubory WordPressu
Tento krok je klíčový, protože vám umožní obnovit WordPress ze zálohy v případě, že se něco pokazí.
Jakmile vytvoříte kompletní zálohu a uložíte ji na jiné místo (do počítače nebo cloudového úložiště, jako je Disk Google), můžete přejít k dalšímu kroku.
Aktualizace systému WordPress na nejnovější verzi
Existují dva snadné způsoby, jak aktualizovat web WordPress na nejnovější verzi. Jeden je automatický a druhý ruční. Ukážeme si oba dva.
Způsob 1: Aktualizace WordPressu pomocí vestavěného systému (1 kliknutí)
Tento způsob je jednodušší a doporučuje se všem uživatelům.
Nejprve se přihlaste do administrátorské oblasti webu WordPress a přejděte na stránku Ovládací panel “ Aktualizace.
Zobrazí se oznámení, že je k dispozici nová verze systému WordPress. Nyní stačí kliknout na tlačítko „Aktualizovat nyní“ a spustit aktualizaci.
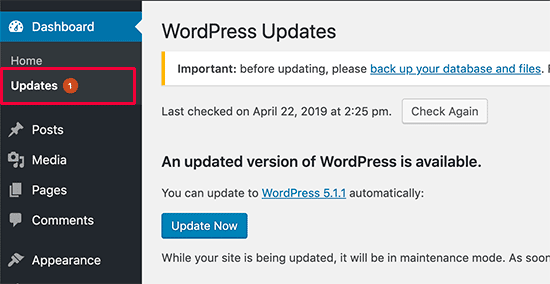
WordPress nyní stáhne nejnovější verzi softwaru a nainstaluje ji za vás.
Na obrazovce uvidíte průběh aktualizace. Během aktualizace WordPress přepne váš web do režimu údržby.
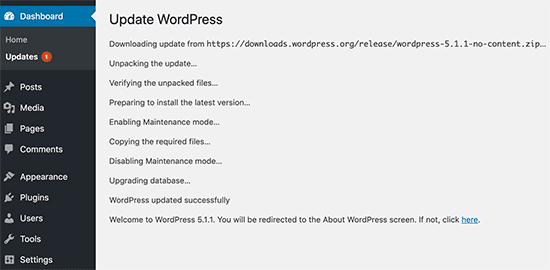
Vaše stránky budou stále viditelné pro uživatele, ale během aktualizace nebude možné instalovat zásuvné moduly ani témata.
Po dokončení aktualizace budete přesměrováni na uvítací obrazovku WordPressu. V závislosti na jednotlivých verzích se může zobrazit stránka s vysvětlením novinek ve WordPressu a funkcí, které byste měli vyzkoušet.
To je vše, WordPress jste úspěšně aktualizovali na nejnovější verzi.
Způsob 2: Ruční aktualizace WordPressu pomocí FTP
Tento způsob vyžaduje použití FTP k ručnímu nahrání souborů WordPressu. Můžete ji použít, pokud první metoda z nějakého důvodu nefunguje.
Nejprve si budete muset stáhnout nejnovější verzi WordPressu. Přejděte na stránku pro stažení aplikace WordPress a klikněte na tlačítko Stáhnout.
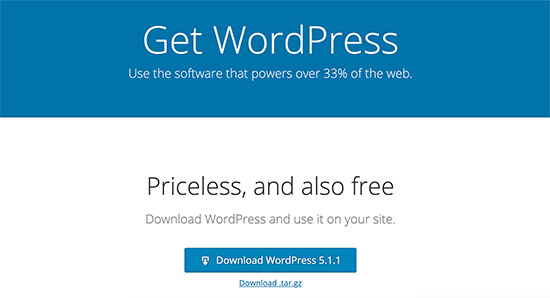
Váš prohlížeč nyní stáhne WordPress v souboru zip. Po stažení je třeba soubor zip rozbalit. Uvnitř se zobrazí složka wordpress. Tato složka obsahuje všechny soubory WordPressu, které potřebujete k aktualizaci.
Dále je třeba otevřít klienta FTP a připojit se k webové stránce. Po připojení přejděte do složky WordPress, kterou jste právě extrahovali ze souboru ZIP ve sloupci místních souborů.
V kolonce vzdálených souborů přejděte do kořenové složky svého webu. Tato složka může být public_html nebo pojmenovaná podle názvu domény vašeho webu. Uvnitř této složky uvidíte své soubory a složky WordPress.
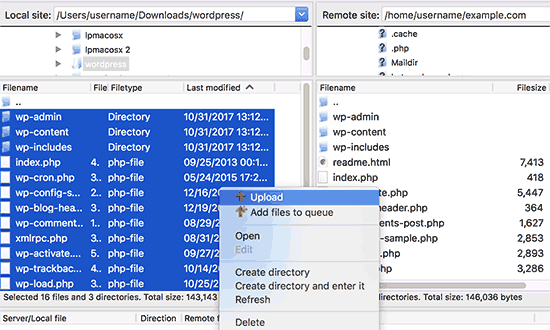
Vyberte všechny soubory uvnitř složky wordpress v počítači a poté klikněte pravým tlačítkem myši a vyberte možnost Nahrát.
Váš FTP klient nyní začne nahrávat soubory WordPressu z vašeho počítače na vaše webové stránky.
Vaše webové stránky však již mají starší verze souborů se stejným názvem. Budete dotázáni, co chcete s těmito soubory udělat. Musíte vybrat možnost „Přepsat“ a zaškrtnout políčko vedle možnosti „Vždy použít tuto akci“.
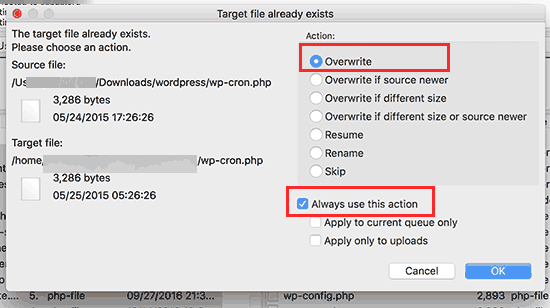
Tím zajistíte, že všechny soubory WordPress na vašem webu budou nahrazeny novějšími verzemi souborů.
Po dokončení nahrávání je třeba přejít do oblasti správy webu WordPress. Tento krok je nezbytný, protože někdy může novější verze WordPressu vyžadovat také aktualizaci databáze WordPressu.
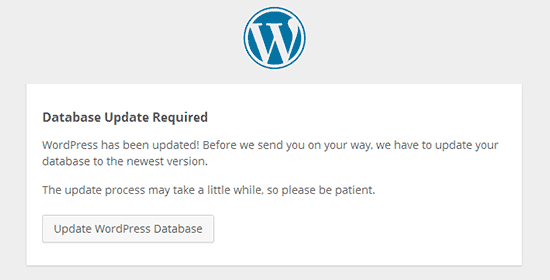
V takovém případě se může zobrazit stránka se zmínkou o tom, že je vyžadována aktualizace databáze. Pro pokračování klikněte na tlačítko „Aktualizovat databázi WordPress“.
To je vše, webovou stránku WordPress jste úspěšně aktualizovali. Podrobnější postup naleznete v našem návodu, jak ručně aktualizovat WordPress prostřednictvím FTP.
Co je třeba udělat po aktualizaci
Po aktualizaci WordPressu na vašem webu se musíte ujistit, že vše funguje podle očekávání. Jednoduše navštivte své webové stránky v novém okně prohlížeče a zkontrolujte Nastavení v oblasti administrace WordPressu.
Pokud narazíte na nějaký problém, podívejte se na náš seznam nejčastějších chyb WordPressu a návod na jejich odstranění. Pokud tam problém, se kterým se potýkáte, není uveden, pak postupujte podle kroků v našem průvodci řešením problémů s WordPress, abyste zjistili problém a použili řešení.
Doufáme, že vám tento článek pomohl snadno aktualizovat WordPress na nejnovější verzi. Možná si také budete chtít prohlédnout našeho průvodce SEO pro WordPress krok za krokem pro začátečníky.
Pokud se vám tento článek líbil, přihlaste se k odběru našeho kanálu YouTube, kde najdete videonávody pro WordPress. Najdete nás také na Twitteru a Facebooku.