Wil je WordPress updaten maar weet je niet waar je moet beginnen? Vaak zijn beginners bang dat een update hun website kapot kan maken.
Deze angst is begrijpelijk, maar het is belangrijk om de nieuwste versie van WordPress te gebruiken voor de beste beveiliging en prestaties van uw website.
In deze beginnershandleiding laten we u zien hoe u WordPress veilig als een pro kunt updaten zonder uw website kapot te maken.

Het upgraden van uw WordPress website is een regelmatig terugkerende onderhoudstaak. We hebben een eenvoudig te volgen infographic gemaakt die u als referentiegids kunt gebruiken.
Klik op de afbeelding hieronder om de volledige infographic te bekijken of lees de tekstinstructies verder.
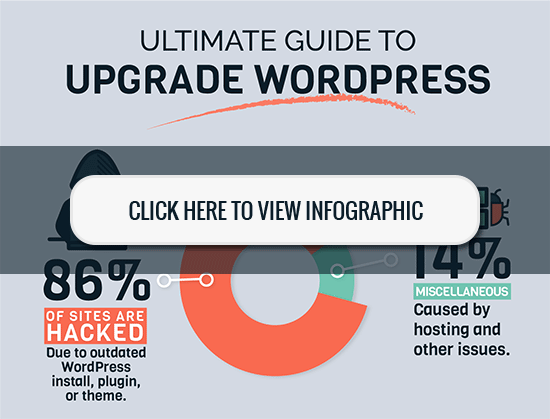
Waarom u WordPress altijd moet updaten
Uit toonaangevend WordPress-beveiligingsonderzoek blijkt dat het merendeel van de gehackte WordPress-websites te wijten is aan een verouderde WordPress-kern, plug-ins of thema.
WordPress wordt actief onderhouden door ontwikkelaars van over de hele wereld. Deze ontwikkelaars vinden en verhelpen regelmatig bugs, voegen nieuwe functies toe en speuren naar veiligheidslekken. Deze wijzigingen worden vervolgens in een nieuwe WordPress-versie uitgebracht.
Als het geen grote release is, dan kan WordPress zichzelf automatisch updaten naar de nieuwere versie. Voor grote releases, tenzij je op managed WordPress hosting zit, zul je de update zelf handmatig moeten initiëren.
U moet updaten om ervoor te zorgen dat uw website de nieuwste beveiligingspatches, de nieuwste functies en de beste snelheid en prestaties heeft.
Voor meer over dit onderwerp, zie onze gids over waarom u altijd de nieuwste versie van WordPress moet gebruiken.
Dit gezegd hebbende, laten we eens kijken hoe u WordPress veilig kunt updaten naar de nieuwste versie.
Voorbereiden voordat u WordPress gaat upgraden
Het belangrijkste dat u moet doen voordat u WordPress gaat upgraden is het maken van een volledige WordPress back-up.
Zelfs als je een geautomatiseerde WordPress back-up plugin hebt ingesteld. U moet er nog steeds voor zorgen dat u een nieuwe back-up maakt en deze veilig op een externe locatie opslaat.
Een complete WordPress back-up omvat alles.
- Uw WordPress database
- Al uw afbeeldingen en media uploads
- Uw WordPress plugins en thema’s
- Core WordPress bestanden
Deze stap is cruciaal omdat het u in staat stelt om WordPress te herstellen vanaf de back-up in het geval er iets mis gaat.
Als u eenmaal een volledige back-up hebt gemaakt en deze op een andere locatie hebt opgeslagen (uw computer of cloud-opslag zoals Google Drive), kunt u verder gaan met de volgende stap.
Upgraden WordPress naar de laatste versie
Er zijn twee eenvoudige manieren om uw WordPress site naar de laatste versie te updaten. De ene is automatisch en de andere is handmatig. We zullen ze allebei laten zien.
Methode 1: WordPress bijwerken met het ingebouwde systeem (1-Click)
Deze methode is eenvoudiger en wordt aanbevolen voor alle gebruikers.
Log eerst in op het admin gedeelte van uw WordPress website en ga naar Dashboard ” Updates pagina.
U zult de mededeling zien dat er een nieuwe versie van WordPress beschikbaar is. Nu hoeft u alleen nog maar op de knop ‘Nu bijwerken’ te klikken om de update te starten.
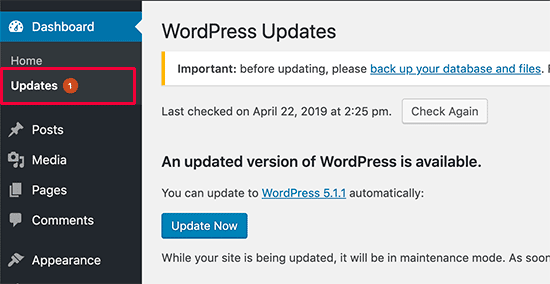
WordPress haalt nu de nieuwste versie van de software op en installeert deze voor u.
U ziet de voortgang van de update op uw scherm. Tijdens de upgrade zal WordPress uw site in onderhoudsmodus zetten.
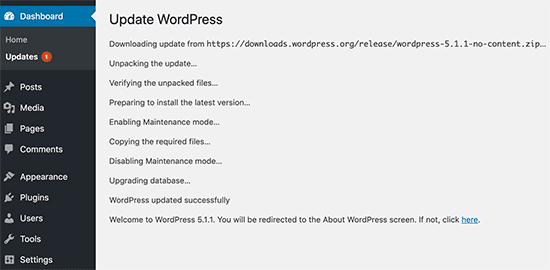
Uw site zal nog steeds zichtbaar zijn voor gebruikers, maar u zult geen plugins of thema’s kunnen installeren terwijl de update wordt uitgevoerd.
Als de update is voltooid, wordt u doorverwezen naar het WordPress-welkomstscherm. Afhankelijk van elke release ziet u mogelijk een pagina met uitleg over wat er nieuw is in WordPress en welke functies u zou moeten proberen.
Dat is alles, u hebt WordPress met succes bijgewerkt naar de nieuwste versie.
Methode 2: WordPress handmatig bijwerken met behulp van FTP
Deze methode vereist dat u FTP gebruikt om WordPress bestanden handmatig te uploaden. U kunt deze methode gebruiken wanneer de eerste methode om bepaalde redenen niet werkt.
U moet eerst de nieuwste versie van WordPress downloaden. Ga naar de WordPress downloadpagina en klik op de knop Downloaden.
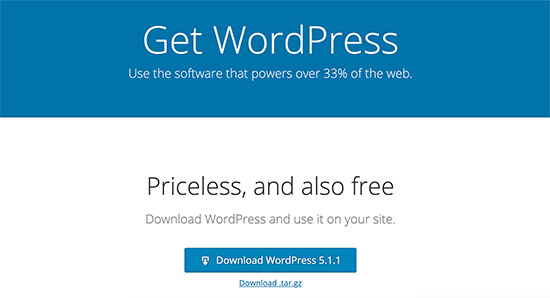
Uw browser zal nu WordPress downloaden in een zip-bestand. Eenmaal gedownload dient u het zip-bestand uit te pakken. Binnenin ziet u een wordpress map. Deze map bevat alle WordPress bestanden die u nodig heeft voor de update.
aarna moet u uw FTP client openen en verbinding maken met uw website. Eenmaal verbonden, ga naar de wordpress map die u zojuist heeft uitgepakt van het zip-bestand in de lokale bestanden kolom.
In de externe bestanden kolom, ga naar de hoofdmap van uw website. Deze map kan public_html zijn of vernoemd naar de domeinnaam van uw website. In deze map ziet u uw WordPress-bestanden en -mappen.
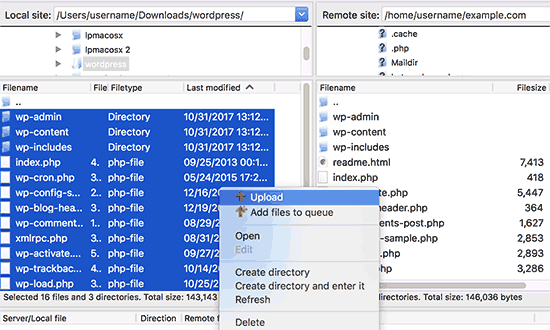
Selecteer alle bestanden in de wordpress map op uw computer en klik vervolgens met de rechtermuisknop om Uploaden te selecteren.
Uw FTP client zal nu beginnen met het uploaden van WordPress bestanden van uw computer naar uw website.
Echter, uw website heeft al oudere versies van de bestanden met dezelfde naam. U zult gevraagd worden, wat u met die bestanden wilt doen. U moet ‘Overschrijven’ selecteren en het vakje naast ‘Deze actie altijd gebruiken’ aanvinken.
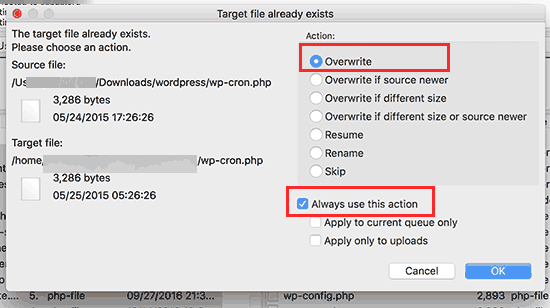
Dit zorgt ervoor dat alle WordPress-bestanden op uw website worden vervangen door de nieuwere versies van de bestanden.
Als de upload is voltooid, moet u naar het admin-gedeelte van uw WordPress site gaan. Deze stap is nodig omdat een nieuwere versie van WordPress soms ook uw WordPress database moet bijwerken.
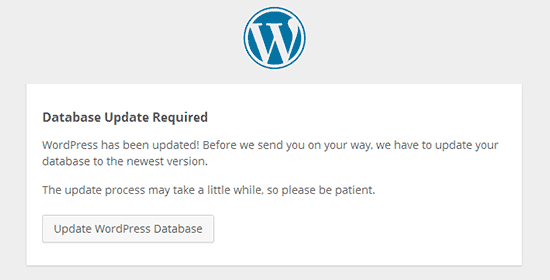
In dat geval ziet u mogelijk een pagina met de melding dat een database-update vereist is. Klik op de knop ‘WordPress-database bijwerken’ om door te gaan.
Dat is alles, u heeft met succes uw WordPress website bijgewerkt. Voor meer gedetailleerde stappen, zie onze gids over hoe WordPress handmatig bij te werken via FTP.
Dingen te doen na de update
Nadat u WordPress op uw website heeft geupgrade, moet u controleren of alles werkt zoals verwacht. Bezoek uw website in een nieuw browservenster en controleer de instellingen in het WordPress beheergebied.
Als u een probleem tegenkomt, kijk dan eens naar onze lijst met veelvoorkomende WordPress fouten en hoe u deze kunt oplossen. Als het probleem dat u ondervindt daar niet wordt vermeld, volg dan de stappen in onze WordPress probleemoplossingsgids om het probleem te achterhalen en een oplossing toe te passen.
Wij hopen dat dit artikel u heeft geholpen om WordPress eenvoudig te updaten naar de nieuwste versie. Misschien wilt u ook onze stap voor stap WordPress SEO gids voor beginners bekijken.
Als je dit artikel leuk vond, abonneer je dan op ons YouTube-kanaal voor WordPress video tutorials. U kunt ons ook vinden op Twitter en Facebook.