- Sammanfattning
- Om System Thread Exception Not Handled Error
- Återställa data från SYSTEM_ THREAD_EXCEPTION_NOT_HANDLED Crash
- How to Fix System Thread Exception Not Handled
- 6 solutions for how to fix system thread exception not handled error
- Fix 1. Uppdatera, backa tillbaka eller installera om drivrutiner
- Fix 2. Run Memory Diagnosis
- Fix 3. Uppdatera firmware
- Lösning 4. Reparera systemfiler
- Fix 5. Systemåterställning
- Lösning 6. Ren ominstallation av operativsystemet
- Bottom Line
- Systemtrådsundantag inte hanterat FAQ
Sammanfattning
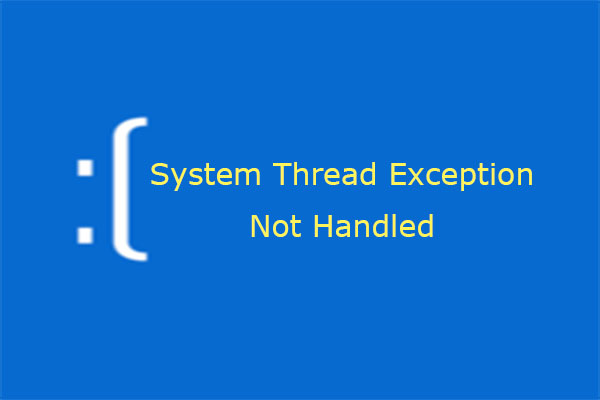
Många användare rapporterar att de har stött på felet ”system thread exception not handled”. Vet du vad du ska göra för att undvika dataförlust från systemkrasch som orsakas av detta fel och hur du löser detta fel? Den här artikeln kommer att ge dig svar.
Om System Thread Exception Not Handled Error
Vad är system thread exception not handled error? Egentligen är det ett BSOD-felmeddelande. Ibland är det möjligt att felet SYSTEM_ THREAD_EXCEPTION_NOT_HANDLED följs av ett felaktigt filnamn som atikmdag.sys, nvlddmkmkm.sys, nwifi.sys, CMUDA.sys etc.

Stoppkoden för felet systemtrådsundantag som inte hanteras är vanligtvis 0x0000007E eller 0x1000007E. De indikerar att en systemtråd genererade ett undantag som felhanteraren inte fångade upp. Och undantagen är olika.
I allmänhet orsakas stoppkoden systemtrådsundantag som inte hanteras av inkompatibla drivrutiner, systeminkompatibilitet, minneskonflikter, IRQ-konflikter osv. När det gäller hur man åtgärdar felet systemtrådsundantag som inte hanteras visas de vanligaste metoderna nedan. Men det första du bör göra är att återställa data från systemkrasch.
Återställa data från SYSTEM_ THREAD_EXCEPTION_NOT_HANDLED Crash
När system thread exception not handled Windows 10 inträffar och du inte kan starta upp datorn i Windows kan du använda MiniTool Partition Wizard för att återställa dina data. Visst, om din dator kan starta upp i Windows och du upptäcker att dina data är förlorade kan du också försöka återställa data.
Köp nu
Här är en handledning om hur du återställer data när datorn inte kan starta upp.
Steg 1: Aktivera funktionen Bootable Media i MiniTool Partition Wizard.
- Köp MiniTool Partition Wizard och starta den på en dator som körs normalt.
- Klicka på Bootable Media i verktygsfältet.

Steg 2: Följ guiden och välj en mediedestination.
- USB-flashminnet (rekommenderas): Du kan välja det här alternativet om du har ett USB-minne inkopplat i datorn. Filen boot.iso kommer att brännas in i USB-enheten direkt för att färdigställa en startbar disk.
- CD/DVD-brännare: Du kan välja det här alternativet om den dator som körs normalt och din dator alla har stöd för CD/DVD-inspelning.
- ISO-fil: Det här alternativet genererar boot.iso-filen på datorn. Men du bör bränna den till ett USB-minne senare för att färdigställa en startbar disk.

Steg 3: Ställ in den fasta programvaran så att datorn startar från disken som innehåller den brända startfilen.iso file
- Plug the bootable disk into the computer that can’t boot.
- Follow the wizard that appears on the screen when you just power on system to enter BIOS.
- Set Removable Devices or CD-ROM Devices at the first place of boot sequence. And then boot computer.
Step 4: Activate Data Recovery feature.
- Wait a few seconds without any operations until MiniTool Partition Wizard opens automatically after the computer is booted up.
- Go to its main interface by clicking Partition & Disk Management.
- Click Data Recovery.

Step 5: Choose logical drive E (the actual system partition) and then click Scan.
Settings: Med den här funktionen kan du begränsa skanningsområdet genom att välja filsystem och filtyper.

Steg 6: Hitta de förlorade filerna med de inbyggda verktygen.
- Sökväg: Det listar filer enligt deras sökvägar.
- Typ: Det listar filer enligt deras filtyper.
- Visa förlorade filer:
- Find: Här kan du hitta de förlorade filerna genom att skriva en kontinuerlig del av filnamnet.
- Filter: Här kan du filtrera de förlorade filerna genom att skriva in en kontinuerlig del av filnamnet: Det gör att du kan hitta de förlorade filerna genom att begränsa filerna enligt filnamn/extension, filstorlek, skapelse/ändringsdatum etc.
- Förhandsgranskning: Det låter dig förhandsgranska filer som inte överstiger 100 MB innan data sparas. Dessutom har den stöd för 70 filtyper.
- Exportera skanningsresultat: Det gör det möjligt för dig att exportera skanningsresultatfilen. And then you can load this file later through Recovery Result – Load Manually feature to recovery data in that file without a second scanning.
Step 7: Select files and then Save them into other non-system partitions.

If your computer can boot into Windows and you want to recover data, just buy MiniTool Partition Wizard and activate Data Recovery feature.
How to Fix System Thread Exception Not Handled
6 solutions for how to fix system thread exception not handled error
- Update, roll back, or reinstall drivers.
- Check RAM.
- Cancel overclock or update Firmware.
- Repair system files.
- Restore system.
- Clean install OS.
However, the specific methods depend on whether the computer can boot into Windows or Safe Mode.
Here is a tutorial for booting into safe mode.
Step 1: Boot into WinRE.
Step 2: Boot into Safe Mode.
- Navigate to Troubleshoot > Advanced options after you enter WinRE.
- Click Startup Settings and wait for a while.
- Press F5 key to choose Enable Safe Mode with Networking option, thus booting into safe mode.

After the computer can boot into Windows or safe mode, you can check the system log first to attempt to identify the device or driver that is causing system thread exception not handled Windows 10.
Here is a tutorial for checking system log.
Step 1: Open Event Viewer.
- Press ”Windows + R” keys.
- Enter ”eventvwr” in the run box.
- Click OK
Step 2: Identify the device or driver that is causing blue screen.
- Navigate to Windows Logs > System.
- Find the error to see information about it.

Surely, sometimes, the culprit has been identified automatically. När till exempel felet SYSTEM_ THREAD_EXCEPTION_NOT_HANDLED följs av atikmdag.sys, nvlddmkm.sys, nwifi.sys eller CMUDA.sys betyder det att felet orsakas av dessa drivrutinsfiler.
Och om datorn inte kan starta upp i Windows eller i felsäkert läge kan du prova följande metoder utom fix 1 och 2.
Fix 1. Uppdatera, backa tillbaka eller installera om drivrutiner
Denna metod tillämpas endast när datorn kan starta upp i Windows eller felsäkert läge. Den används för att lösa inkompatibilitet mellan drivrutiner, vilket kan orsaka felet Windows 10 systemtrådsundantag som inte hanteras.
Här är en handledning för att uppdatera, rulla tillbaka och installera om drivrutiner.
Steg 1: Öppna Enhetshanteraren.
- Tryck på ”Windows + X”-tangenterna.
- Select Device Manager in the pop-up menu.
Step 2: Update, roll back, or reinstall drivers (especially drivers related to graphic cards, network card, sound cards, etc.).
Update drivers:
- Expand the directory and right click a driver to select Update driver.
- Select Search automatically for updated driver software in the pop-up window.

Roll back drivers:
- Expand the directory and right click a driver to select Properties.
- Skip to Driver tab and click Roll Back Driver.
- Choose a reason and click Yes.

Reinstall drivers:
- Uninstall device first.
- Find a driver on the device manufacturer’s website and follow its instruction to install it.
Fix 2. Run Memory Diagnosis
Memory diagnosis will check and fix any detected logical memory problem. Se följande steg:
Steg 1: Gå in i Windows eller felsäkert läge.
Steg 2: Utför minnesdiagnos.
- Tryck på ”Windows + R”-tangenterna och skriv in ”mdsched.exe” i till kör-rutan.
- Välj ”Starta om nu och kontrollera om det finns problem” efter det att programmet för minnesdiagnostik i Windows dyker upp.
- Vänta tills datorn har slutfört minnesdiagnosen. Denna process tar vanligtvis några minuter.
Steg 3: Kontrollera resultatet i Event Viewer.
Fix 3. Uppdatera firmware
Uppdatering av firmware kan lösa befintliga fel och vissa problem med inkompatibilitet med hårdvara. Det kan förbättra datorns stabilitet. Om du kan hitta rätt BIOS-version kan du använda den här metoden oavsett om datorn kan starta i felsäkert läge.
Hur uppdaterar man firmware? Här är en kort handledning.
Steg 1: Kontrollera aktuell BIOS-version.
- Tryck på ”Windows + R”-tangenterna.
- Tryck in ”msconfig” i körfältet och klicka på OK-knappen för att öppna systemkonfigurationen.
- Skippa till Verktyg
- Highlight System Information och klicka på Launch.
- Sedan kommer du ihåg BIOS-version/datum

Steg 2: Ladda ner den korrekta nya BIOS-versionen på tillverkarens webbplats.
Steg 3: Koppla in USB som innehåller den nya BIOS-versionen och gå in i BIOS för att uppdatera den inbyggda programvaran.
Uppdateringen av den inbyggda programvaran är mer komplicerad än den korta handledningen ovan. Sök efter mer information om den innan du faktiskt uppgraderar firmware.
För övrigt kan firmware lösa IRQ-konflikten genom att justera IRQ manuellt i BIOS. Vad är IRQ-konflikt? IRQ är en förkortning för Interrupt Request, som används för att stoppa arbetstillståndet för relaterad hårdvara. Antalet IRQ är begränsat. Om två enheter är konfigurerade med samma IRQ kan IRQ-konflikt uppstå.
För minneskonflikt kan detta problem uppstå när du kopplar in två minnesbanker i datorn. Du kan ta bort ett för att lösa det.
Lösning 4. Reparera systemfiler
Windows 10 systemtrådsundantag som inte hanteras fel kan orsakas av skadade systemfiler. Du kan reparera dem genom att köra programmen SFC och DISM. Den här metoden är tillämplig oavsett om datorn kan starta upp i felsäkert läge.
Här följer en guide till SFC.
Steg 1: Öppna Kommandotolken som administratör.
I felsäkert läge:
- Inför ”kommandotolk” i Windows sökruta.
- Högerklicka på ikonen för Kommandotolken och välj Kör som administratör.
När datorn inte kan starta upp:
Navigera till Felsökning > Avancerade alternativ > Kommandotolken.
Steg 2: Skriv ”sfc /scannow” och tryck på Enter. Vänta sedan tills proceduren avslutas.
SFC-kommandot ersätter bara skadade, förlorade eller ändrade systemfiler. Om felet Windows 10 System thread exception not handled kvarstår efter SFC kan du köra kommandot DISM för att återställa systemfiler.
Här följer en guide till DISM.
Steg 1: Öppna Kommandotolken och kör den som administratör.
Steg 2: Skriv följande kommandon ett efter ett:
- exe /Online /Cleanup-image /Scanhealth
- exe /Online /Cleanup-image /Restorehealth
Fix 5. Systemåterställning
Om ovanstående metoder inte kan lösa stop code system thread exception not handled, kan du prova systemåterställning för att återställa datorn till den senaste korrekta versionen.
Vänligen se Hur man återställer datorn till tidigare datum för detaljerade steg. Dessutom kan du också prova andra alternativ som återställning av datorn och bildåterställning för att försöka återställa datorn.
Lösning 6. Ren ominstallation av operativsystemet
Om ovanstående metoder inte kan lösa systemtrådsundantag som inte hanteras Windows 10, kan du prova ren ominstallation av operativsystemet för att lösa det. Vissa användare rapporterar att de har löst felet systemtrådsundantag som inte hanteras med den här metoden.
Om du utför en ren ominstallation av operativsystemet måste du använda MiniTool Partition Wizard för att säkerhetskopiera eller återställa data i förväg. Klicka på säkerhetskopiera partition för detaljerade steg.
För rena installationssteg kan du hänvisa till att installera Windows 10 på en ny hårddisk.
Slutligt kan du ställa in startsekvensen i BIOS för att datorn ska starta upp från den nya systemdisken.
Du kan betrakta den gamla disken som en datadisk. Visst, om du bara vill att den gamla disken ska vara din systemdisk kan du migrera tillbaka operativsystemet efter att du har formaterat den gamla disken. Det finns alltså ingen problematisk fil som stör den stabila driften av operativsystemet.
Här finns 6 lösningar för systemtrådsundantag som inte hanteras Windows 10-fel. Jag tror att dessa metoder kan hjälpa dig.Klicka för att twittra
Bottom Line
Om du fortfarande har problem med att lösa system thread exception not handled eller med att återställa data från en systemkrasch som orsakats av det, vänligen lämna en kommentar nedan eller skicka ett e-postmeddelande till [email protected] för hjälp. Om du har andra råd eller bättre metoder, lämna också en kommentar nedan för att dela med dig.