Lektion 13: Infoga bilder
/sv/googledocuments/working-with-tables/content/
Introduktion
Om du lägger till bilder i dokumentet kan du göra det mer visuellt tilltalande. Google Dokument använder Google Sök för att hitta och tillhandahålla bilder som du kan välja mellan, så det är troligt att du hittar en som passar dina behov. Om du har en egen bild som du vill använda kan du ladda upp en bild.
I den här lektionen lär du dig hur du laddar upp, söker efter och infogar bilder. Du lär dig också hur du redigerar en bilds storlek och position.
Klipp på videon nedan för att lära dig mer om att infoga bilder.
För att ladda upp en bild:
- Placera infogningspunkten i dokumentet där du vill infoga bilden.
- Klicka på Infoga > Bild > Ladda upp från datorn.
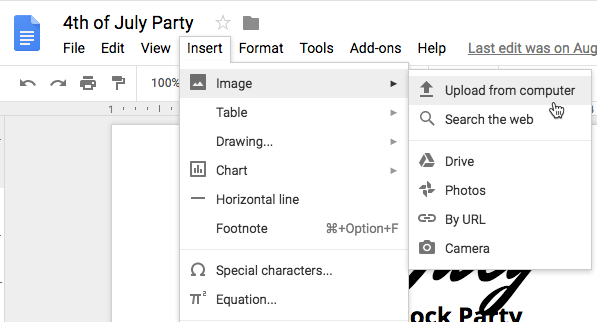
- Välj den bild du vill använda och klicka sedan på Öppna.
Söka efter bilder
När du söker efter en bild i Google Dokument är det viktigt att veta att nästan alla bilder som Google hittar tillhör någon annan. Google försöker filtrera resultaten så att endast fria Creative Commons-bilder visas, men det är viktigt att gå till bildens källa för att kontrollera upphovsrättslicensen. Mer information om hur man använder bilder som hittats på Internet finns i vår lektion om upphovsrätt och rättvis användning.
För att söka efter en bild:
- Placera infogningspunkten i dokumentet där du vill infoga bilden.
- Klicka på Infoga > Bild > Sök på webben.
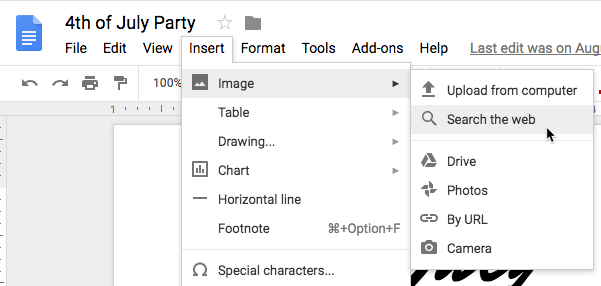
- En sökruta visas till höger i fönstret. Skriv önskad sökterm och tryck sedan på Enter.
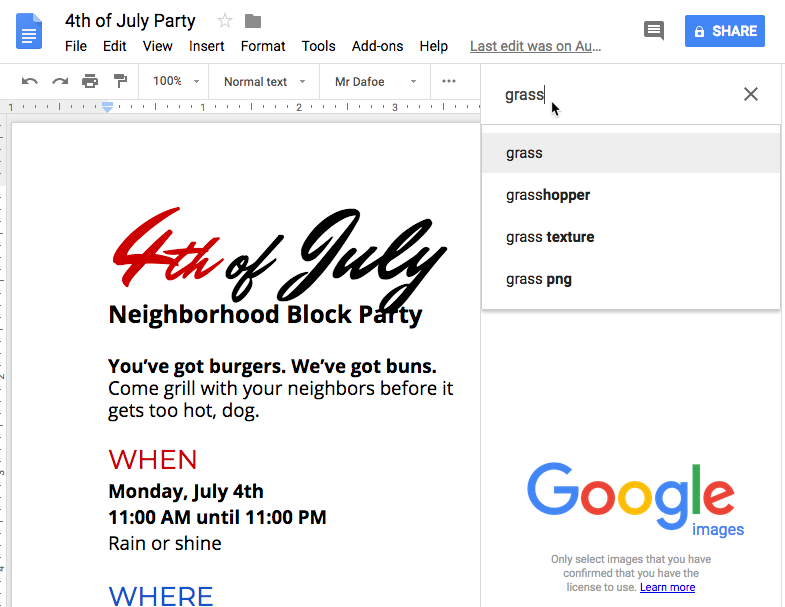
- Se sökresultaten. Välj önskad bild och klicka sedan på Infoga.
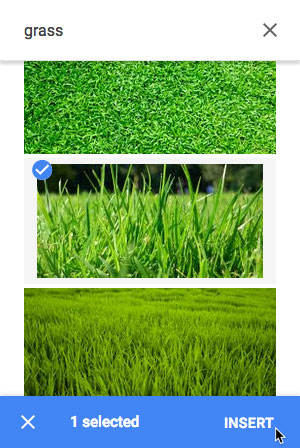
- Bilden visas i dokumentet.
Om att ta bort en bild markerar du den och trycker på bakåtmarkerings- eller raderietangenten på tangentbordet.
Andra alternativ för att infoga bilder
Google Docs erbjuder flera ytterligare alternativ för att infoga bilder. Om du har webbadressen till en bild eller en samling bilder lagrade i onlinealbum eller i din Google Drive kan du enkelt komma åt och infoga även dessa bilder. Kom alltid ihåg att kontrollera upphovsrättslicensen för en bild innan du placerar den i ditt dokument.
- Med URL: Det här alternativet är användbart om du har webbadressen till en viss bild. När URL:n skrivs in korrekt visas en förhandsgranskning av bilden. Klicka på Välj för att infoga bilden i dokumentet.
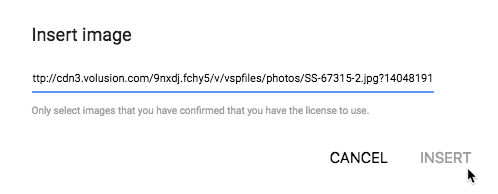
- Dina foton: Om du väljer Foton får du tillgång till profilbilderna på ditt Google-konto. Om du använder Google Photos för att organisera dina foton kommer alla album som du har skapat där också att vara synliga i dialogrutan. Klicka på ett album för att öppna det och välja en bild.
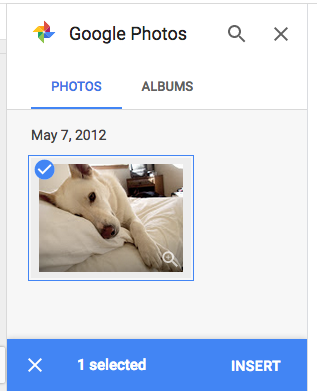
- Google Drive: Om du har bilder lagrade på ditt Google Drive-konto får du tillgång till bilderna genom att klicka på Google Drive. Du har möjlighet att sortera bilderna så att alla bilder i Google Drive visas, endast de bilder som delats med dig eller endast de senast uppladdade bilderna.
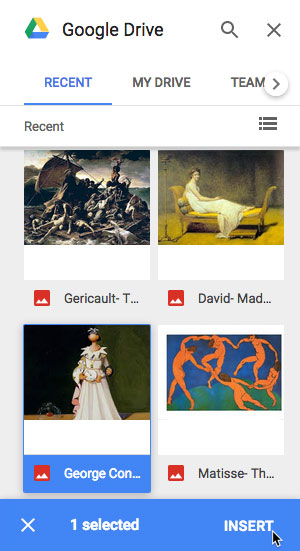
Redigera bilder
Ibland när du infogar en bild eller en bild från en fil kan det hända att du behöver ändra bildens position eller ändra storleken på den för att få den att se välplacerad ut i ditt dokument.
För att ändra positionen för en bild:
Du kanske märker att det är svårt att ändra bildens position till en annan plats i dokumentet. Detta beror på inställningarna för textomslag på bilden. Du måste ändra inställningen för textomslaget om du vill flytta bilden fritt eller om du bara vill att texten ska omsluta bilden på ett mer naturligt sätt. Positioneringsalternativen är:
- I linje: Med det här alternativet anpassas bilden till texten. Bilden flyttas med texten om ytterligare text läggs till eller tas bort. Det här alternativet ger dig dock mindre frihet att flytta bilden dit du vill.
- Omsluta text: Det här alternativet gör att texten sveps runt bilden. Använd det här alternativet om du vill flytta bilden till en annan plats i dokumentet.
- Bryt text: Det här alternativet är som textomslag, men bilden fungerar som en brytpunkt – vilket innebär att texten bara visas ovanför och under bilden, inte till vänster eller höger.
- Välj den bild som du vill ändra positionen för. De tre positioneringsalternativen visas under bilden.

- Välj Wrap text. Håll musen över bilden så ändras markören till riktningspilar. Klicka och dra bilden till önskad plats.

- Relatera musen och bilden flyttas till den valda positionen. Texten sveps runt bilden.
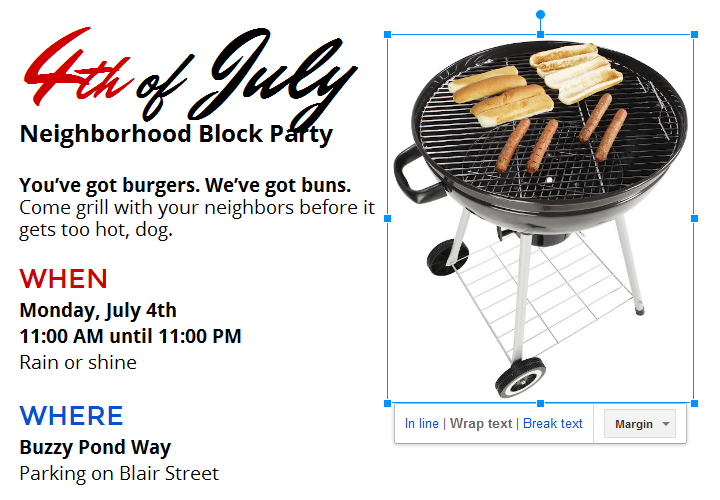
Att redigera storleken på en bild:
- Välj den bild som du vill ändra storlek på. Storlekshandtag visas runt bilden.

- Klicka och dra i ett av storlekshandtagen i hörnet. Bilden ändrar storlek samtidigt som den behåller samma proportioner. Om du vill sträcka den horisontellt eller vertikalt kan du använda storlekshandtagen på sidorna.

Utmaning!
- Öppna vår exempelfil. Se till att du är inloggad på Google och klicka sedan på Fil > Gör en kopia.
- Ta bort bilden på grillen till höger på sidan.
- Infoga en annan bild genom att söka på ordet fyrverkerier i fältet Sök på webben. Välj en bild på ett fyrverkeri som du gillar.
- Ändra bildens justering så att den omsluter texten.
- Släpp bilden till höger i dokumentet och ändra storleken på bilden så att den får plats på sidan bredvid texten.
- When you’re finished, your document should look something like this:
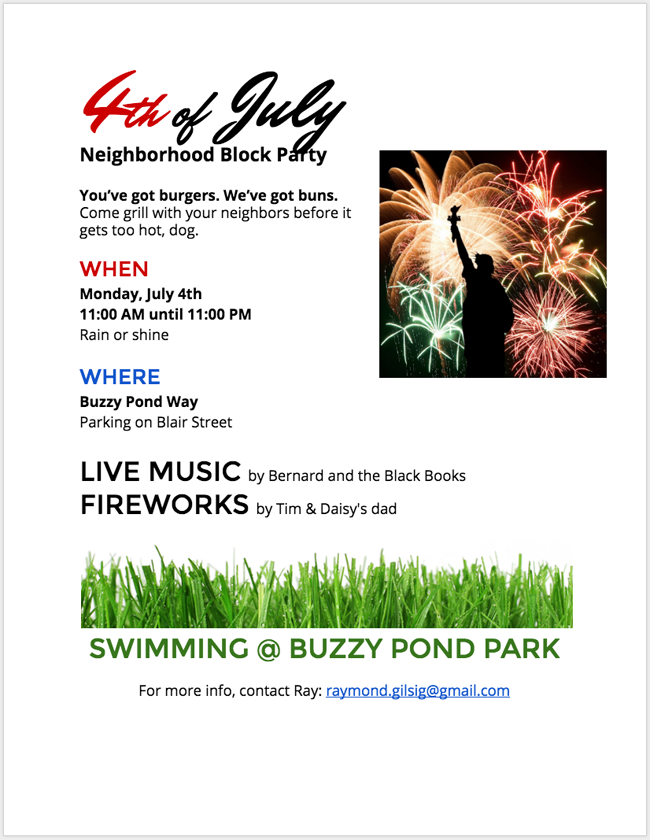
/en/googledocuments/inserting-text-boxes-and-shapes/content/