MAC-adressen (Media Access Control Address) är en unik identifierare som tilldelas nätverksgränssnitt för kommunikation i det fysiska nätverkssegmentet. MAC-adresser används som nätverksadress för de flesta IEEE 802-nätverkstekniker, inklusive Ethernet och WiFi. Detta används för att spåra enheten som laddar upp eller laddar ner via internet. Så för privat eller anonym surfning bör inte bara IP-adresser döljas, utan även MAC-adresser.
Du kan ändra din åtkomst till Media Access Control för att göra dina Android-aktiviteter privata över WiFi eller andra trådlösa nätverk i en Android-enhet. Följ bara nedanstående inlägg för att fortsätta.
Varför skulle du ändra din Mac-adress?
Ja, det här är en fråga som skulle dyka upp i ditt huvud eftersom det finns en gyllene regel som säger att om något inte är trasigt, varför skulle du försöka fixa det? På samma sätt, om det inte finns något behov av att ändra MAC-adressen, varför skulle man då vilja ändra den.
Låt mig besvara denna fråga i detalj. Titta, integritet är viktigt nuförtiden, och genom MAC-adressen kan man lätt spåra din enhet. Det är därför som användare ofta vill ändra sin MAC-adress efter att ha köpt en smartphone.
Om du ansluter till det offentliga WiFi-nätverket oftare blir det viktigt att ändra MAC-adressen med jämna mellanrum. Det finns faktiskt många anledningar till att ändra MAC-adressen, men av alla dessa är integriteten den viktigaste.
Steg för att ändra MAC-adressen på din Android-enhet
Det är enkelt att ändra MAC-adressen på din smartphone så länge du har en rotad Android-enhet. Det är möjligt att ändra MAC-adressen på en icke-rotad enhet, men det finns ingen garanti för om metoden kommer att fungera eller inte. Nedan har vi delat med oss av de två bästa metoderna för att ändra MAC-adressen på din Android-smartphone.
Kontrollera MAC-adressen på din Android-enhet:
Du måste först kontrollera MAC-adressen på din Android-enhet. För det måste du trycka på Meny > Inställningar > Om enheten > MAC-adress.
Den här metoden kräver en rotad Android-smartphone för att fungera eftersom du måste köra BusyBox och Terminal på en Android-smartphone. Om du har en rotad enhet följer du några av de enkla stegen nedan.
Steg 1. Först och främst måste du roota din Android-enhet; om du inte har rooterat din Android-enhet ännu kan du gå till den fullständiga rootingprocessen här.
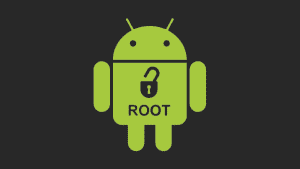
Steg 2. Ladda ner och installera appen BusyBox i din Android-enhet.
Steg 3. När du har installerat Busybox installerar du Terminal i din Android.
Steg 4. Öppna nu terminalen och skriv su och tryck på enter. Den kommer att be dig om superanvändaråtkomst att bevilja den om du vill se din nuvarande MAC-adress, skriv ”busy box iplink show eth0″ och tryck på enter.
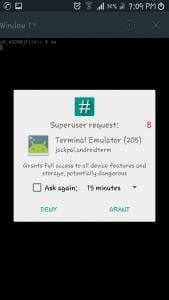
Steg 5. Skriv nu ”busybox ifconfig eth0 hw ether XX:XX:XX:XX:XX:XX:XX: XX”. (utan citationstecken)
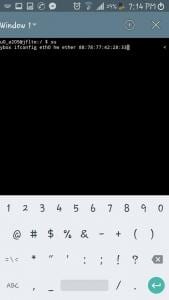
Det vore bäst om du ersatte XX:XX:XX:XX:XX:XX:XX: XX med din nya MAC-adress; du kan skriva vilken alternativ MAC-adress som helst som du vill tilldela din enhet.
Det var allt! Du är klar; du har lyckats ändra din Android MAC-adress. Du kan kontrollera din nya MAC-adress genom att bara skriva ” busy box link show eth0 ” i Terminal.
Användning av ES File Explorer
Nja, ES File Explorer är borttagen från Google Play Store av flera skäl. Du kan dock ladda ner filutforskaren från tredjepartskällor för att ändra MAC-adressen på din Android. Den här metoden fungerar även på icke-rotade Android-smartphones. Låt oss se hur du ändrar Mac-adress med ES File Explorer 2019.
Steg 1. Först och främst måste du rota din Android-enhet. Ladda sedan ner och installera ES File Explorer på din Android-smartphone.
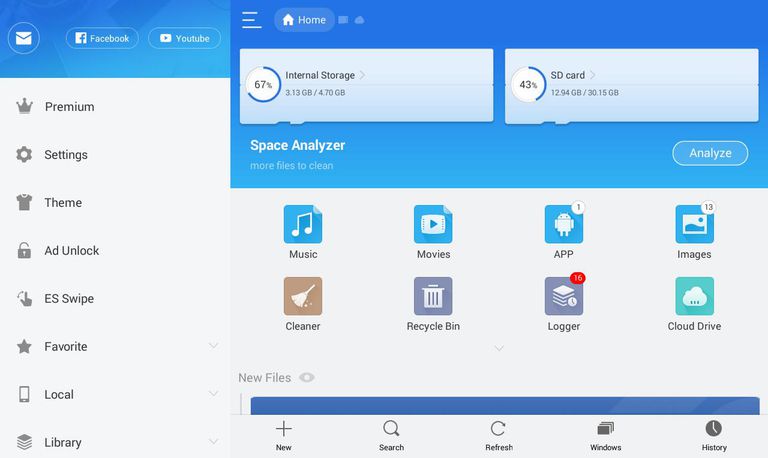
Steg 2. Öppna nu ES File Explorer och aktivera sedan alternativet ”Visa dolda filer” från inställningspanelen.
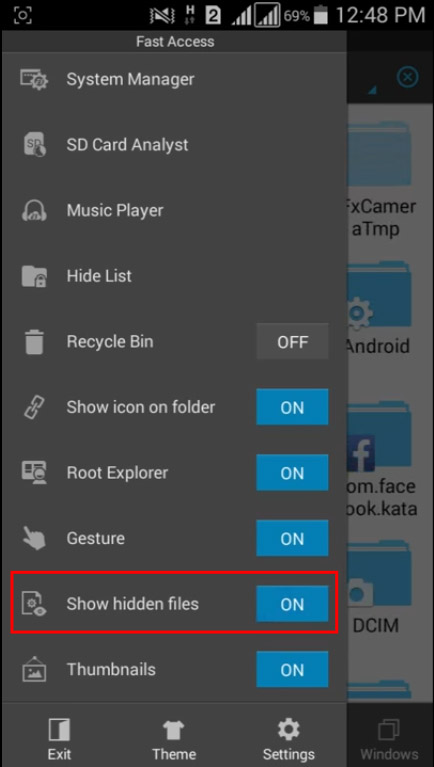
Steg 3. Nu måste du bläddra till mappen som heter ”EFS.”
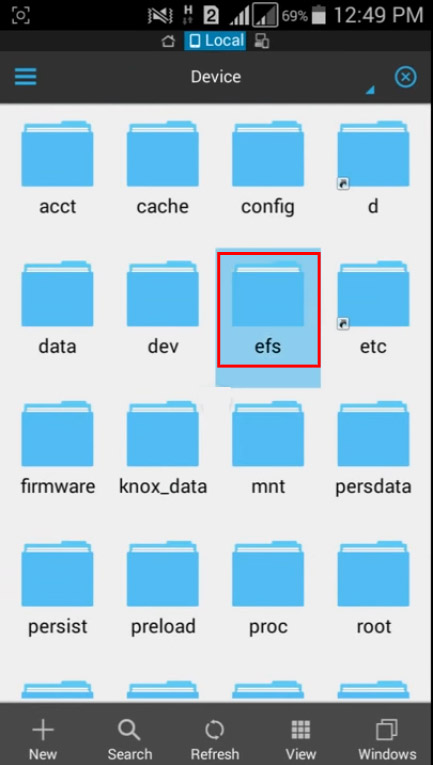
Steg 4. Nu måste du hitta och öppna mappen som heter ”WiFi”.”
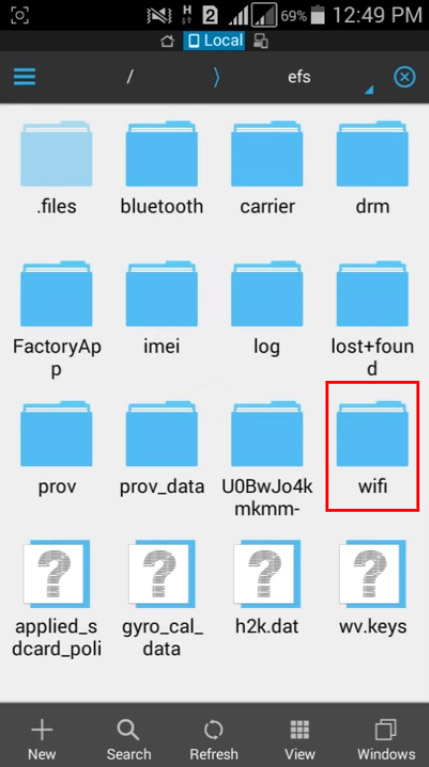
Steg 5. Nu ser du två mappar som heter ”mac. cob” och ”mac.info”. Now you need to open the ”mac. cob” folder using the text editor.
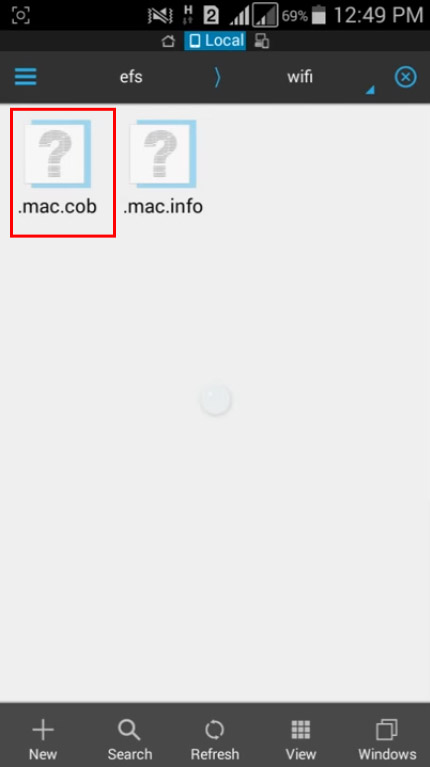
Step 6. Now you will get to see your mac address; you can edit and, after editing, save it.
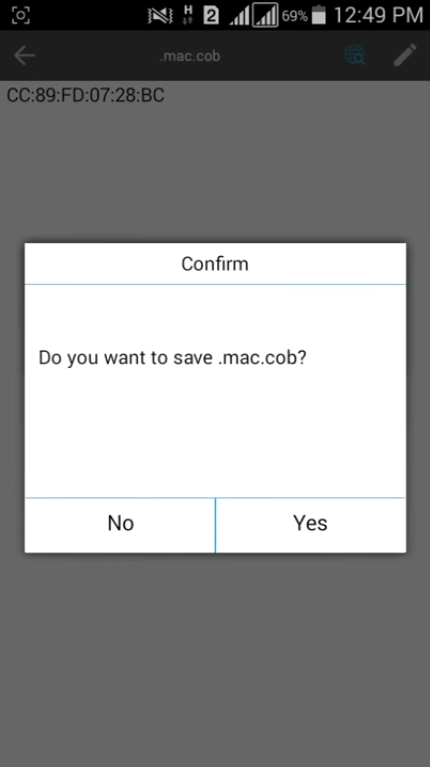
That’s it! You are done. You will now be using the new MAC address.
Using Change My MAC Android App
Well, Change My MAC is another best app available on the Google Play Store that lets you change the MAC Address. However, the app requires a rooted device to run. Follow some of the simple steps given below to use the Change My MAC Android app.
Step 1. First of all, download & install Change My MAC on your Android.
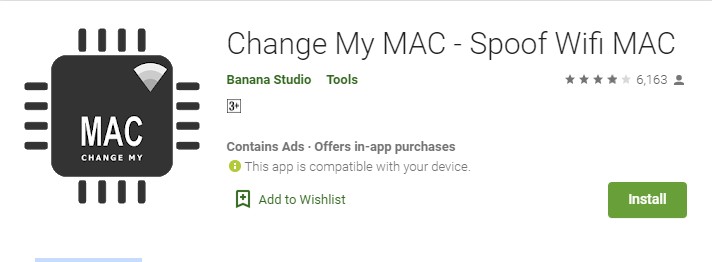
Step 2. Open the app and grant the superuser permissions.
Step 3. Now you need to create a new profile. Enter the name, interface type, and MAC Address.
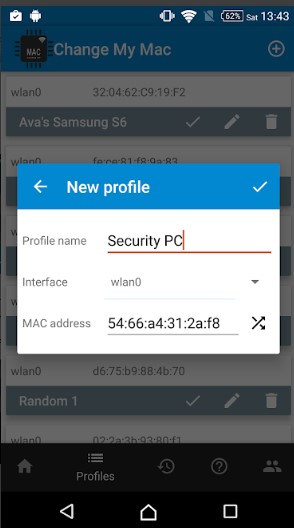
Step 4. You can create multiple profiles via Change My MAC.
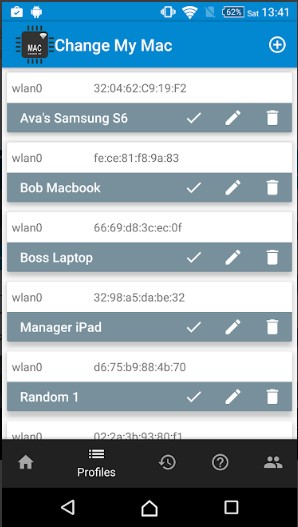
Step 5. You can even edit the existing profiles. To do that, click on the ’Edit’ icon.
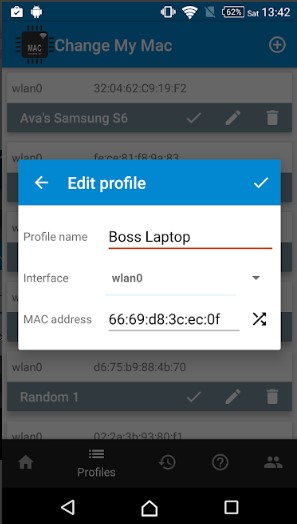
Step 6. To set the MAC Address, tap on the ’Tick’ button.
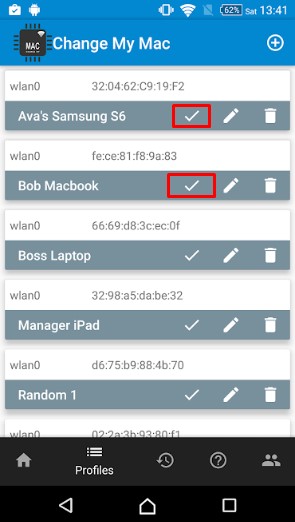
That’s it! You are done. This is how you can use Change My MAC to change your MAC address.