En av de mer överväldigande aspekterna av Photoshop för nybörjare är det stora antalet paneler som du har öppna och hur dessa paneler ibland kan försvinna.
Om en panel som du är van att arbeta med har försvunnit och du inte kan räkna ut vart den tog vägen finns det ett enkelt sätt att få Photoshop att se ut precis som du är van vid.
Så här återställer du paneler i Photoshop
Om det handlar om en panel som saknas finns det en mycket enkel lösning. Låt oss säga att verktygsfältet till vänster har försvunnit: Gå bara till alternativet Fönster i menyn och se till att Verktyg är markerat.
Processen är densamma för alla paneler som anges i menyn Fönster. Klicka på den för att välja den och den kommer återigen att visas på skärmen.
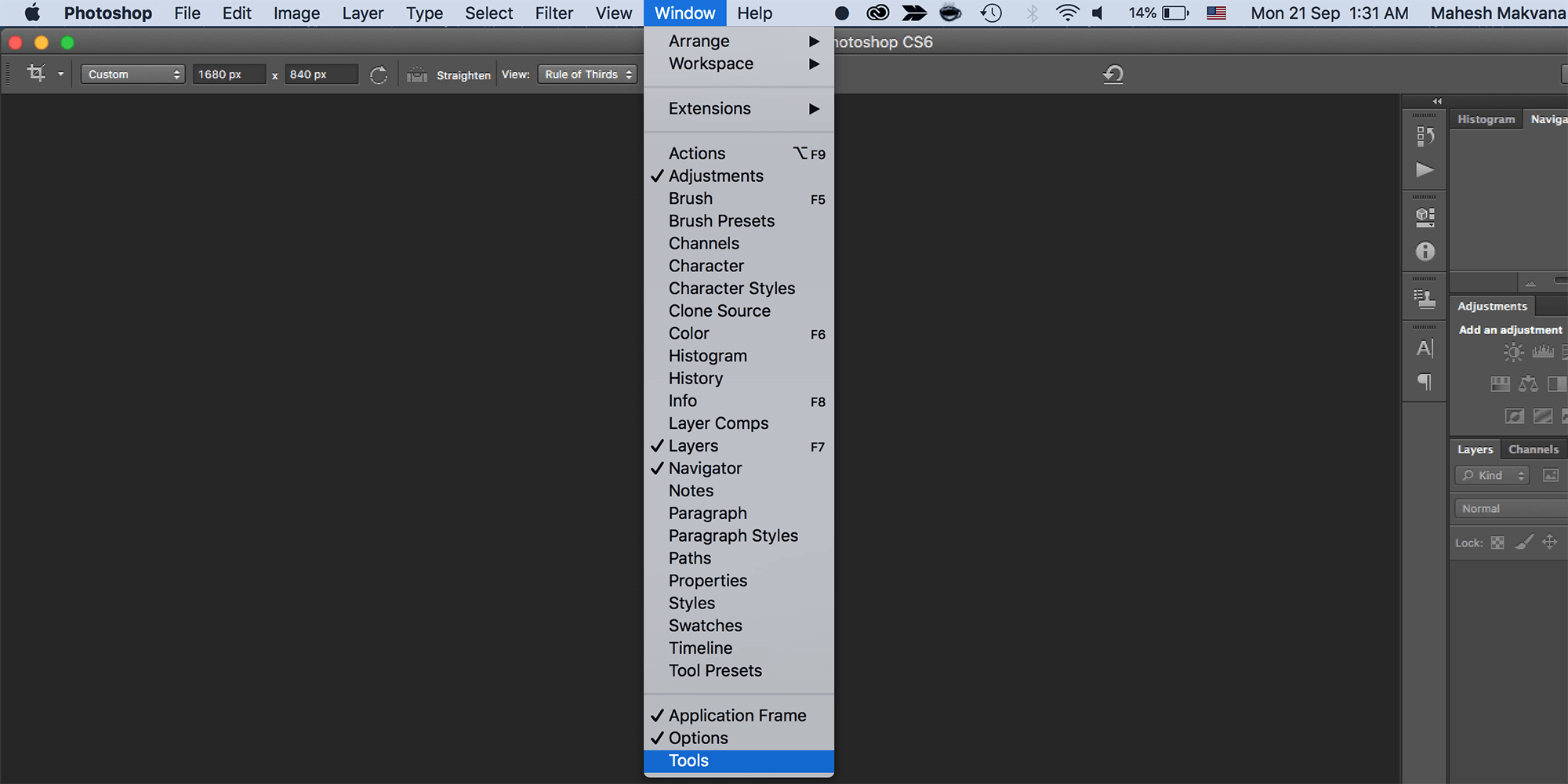
Om det finns en panel som du inte vill använda kan du också stänga den genom att klicka på menyknappen i hörnet av panelen och klicka på Stäng.
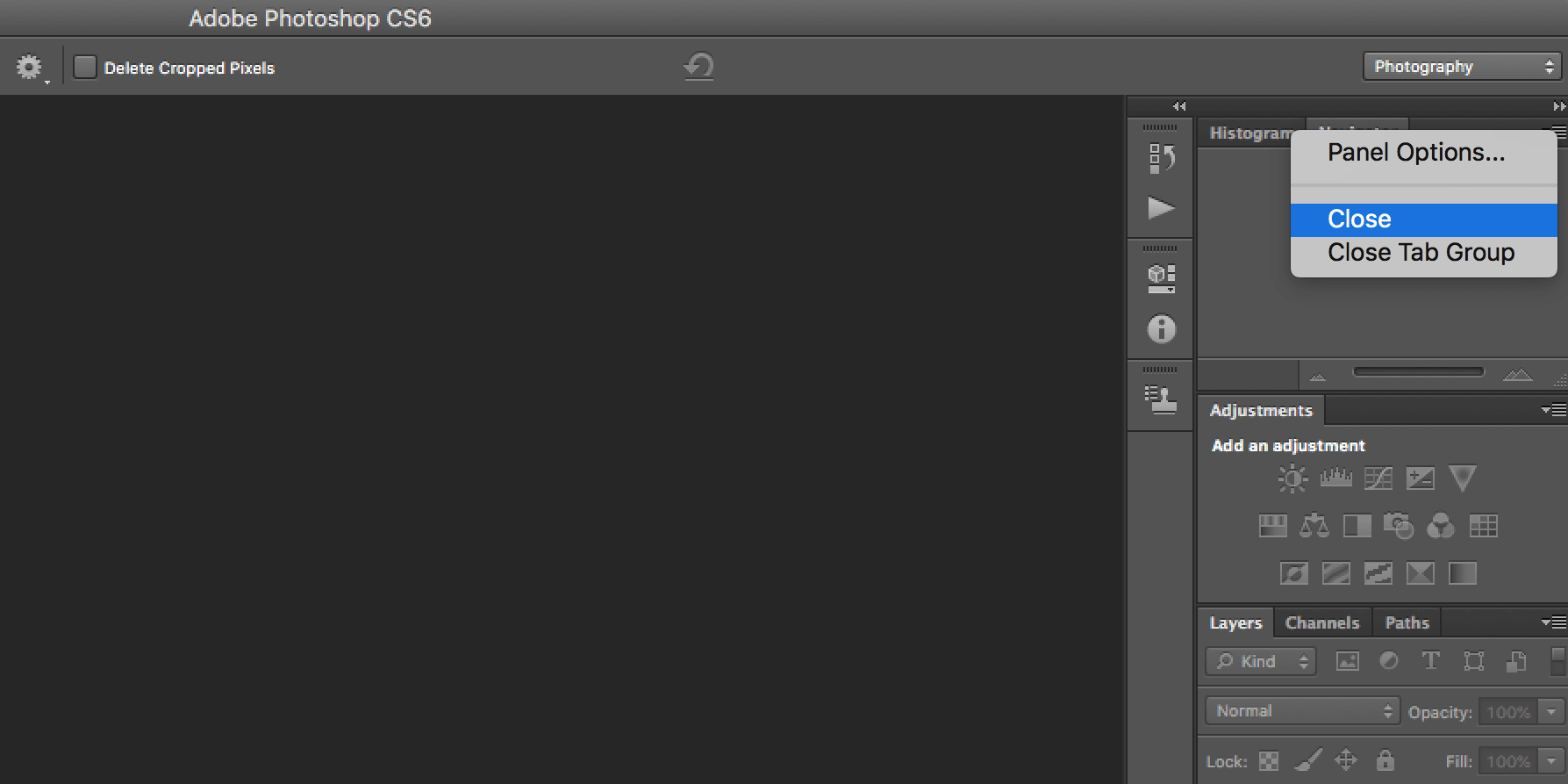
Så här återställer du Photoshop utseende tillbaka till standard
Om hela programmet ser helt annorlunda ut för dig är chansen stor att din arbetsyta har ändrats.
Photoshop har en rad förinställda arbetsytor som du kan välja mellan. Dessa arbetsområden öppnar de paneler som är användbara för dess användare beroende på vad de gör. Därför har de ett arbetsutrymme för 3D-design, grafisk design och webbdesign, motion design, målning och fotografering.
Adobe erbjuder också standardarbetsutrymmet Essentials som är det du förmodligen är van vid.
You can select your Workspace by going to Window > Workspace and selecting one of the options listed above.

If you’ve come back to Photoshop and you’ve found that the panels that you’re used to are no longer open, just go to Window > Workspace > Reset Essentials. (If you’re using one of the other workspaces offered by Photoshop, that’s the one you should see listed under the Reset option.)

If none of these Workspaces cater exactly to your needs, you can open up all your panels and go to Window > Workspace > New Workspace and Photoshop will capture all your panel locations. Det kan också fånga upp tangentbordsgenvägar, menyer och alternativ i verktygsfältet som du kan ha anpassat.
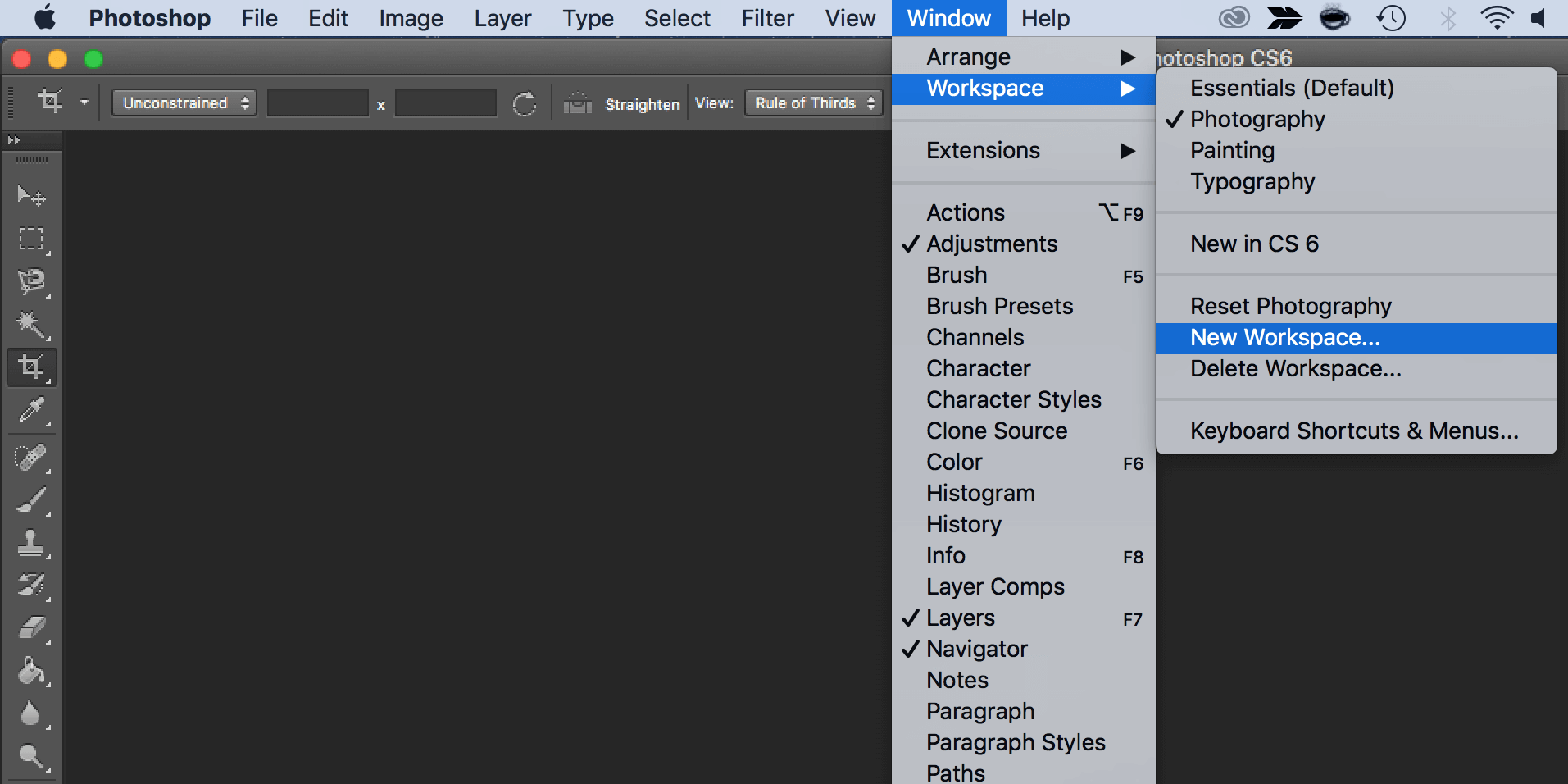
Du kan dra runt paneler, ordna dem på nytt, stänga, öppna eller minimera dem, tills du har fått arbetsområdet att se ut precis så som du vill ha det innan du sparar det.
Så här återställer du alla verktyg i Photoshop
När du anpassar inställningarna för ett verktyg i Photoshop sparas inställningarna så att du kan använda dem nästa gång du redigerar en bild. Om du återställer Photoshop vill du också återställa dessa verktygsinställningar.
Här är hur du kan göra det:
- Välj ett av verktygen i verktygsfältet. Kom ihåg att du återställer alla verktyg och inte bara det du valt.
- Om du använder Windows håller du ner Ctrl och klickar på verktygsikonen högst upp. Mac-användare måste hålla ned Control-knappen och klicka på verktygsikonen högst upp.
- Välj alternativet Återställ alla verktyg.
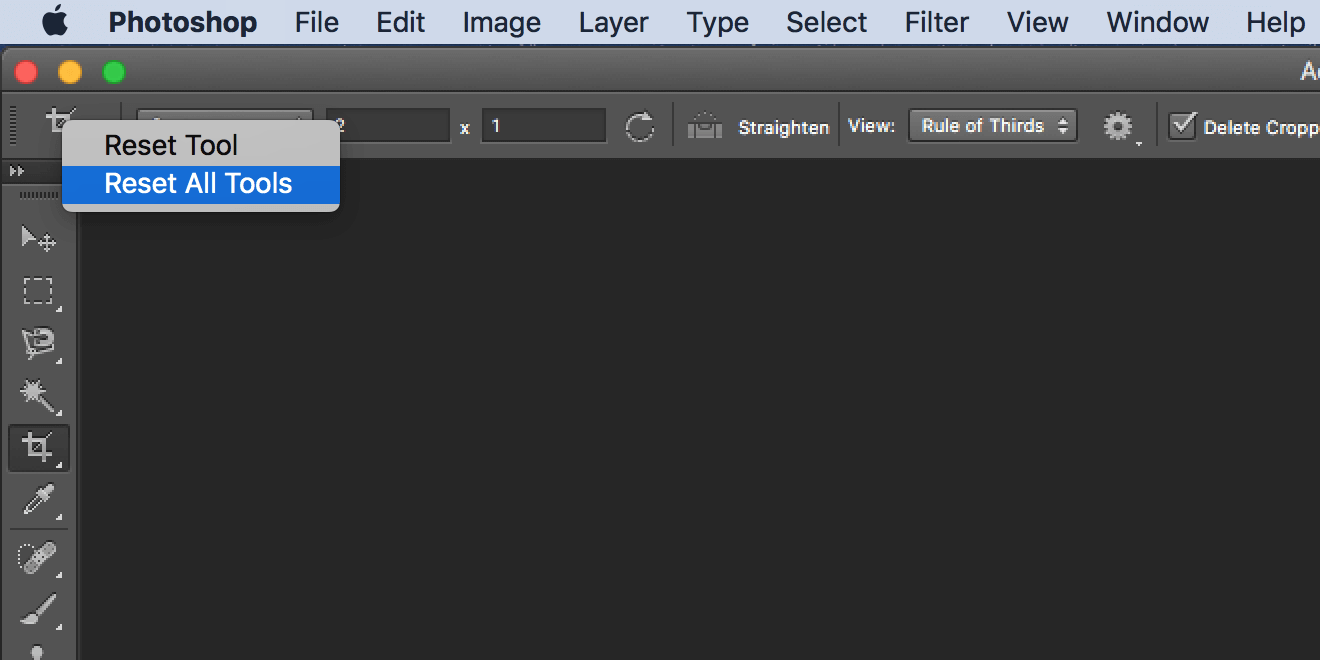
- Tryck på OK i uppmaningen på skärmen så återställs alla dina verktyg.
Så här återställer du alla dina inställningar i Photoshop
Photoshop sparar dina anpassade inställningar i en inställningsfil. Om du vill återställa Photoshop till hur det var när du först installerade det kan du radera inställningsfilen och det kommer att återställa programmet helt och hållet.
Håll i minnet att inga av dina inställningar kommer att bevaras, så gör en säkerhetskopia av allt som du kommer att behöva senare.
Följ sedan de här stegen för att återställa Photoshop helt och hållet:
- Stäng Photoshop om det körs på datorn.
- Om du använder Windows håller du ned Shift + Ctrl + Alt och dubbelklickar på Photoshop-genvägen. Om du använder en Mac håller du ned Shift + Command + Option-tangenterna och startar Photoshop.
- Du får en uppmaning som frågar om du vill ta bort Photoshop-inställningsfilen. Klicka på Ja för att fortsätta.
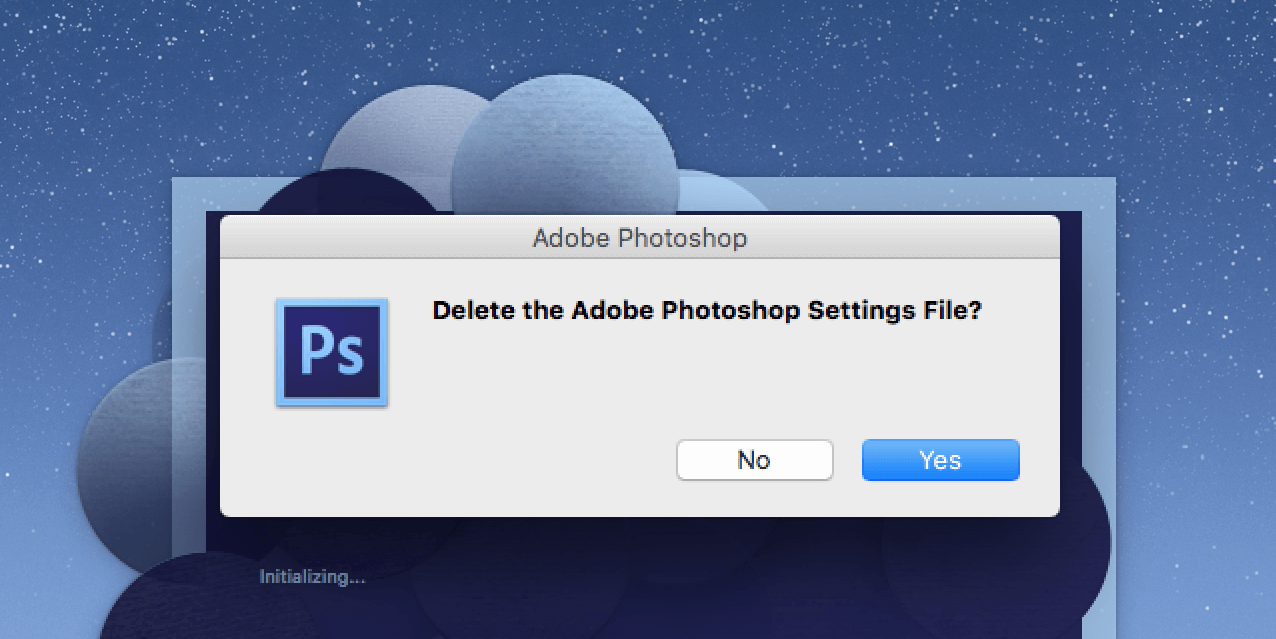
Photoshop bör nu vara tillbaka till fabriksinställningarna.
Anpassa din favoritredigerare från grunden
När Photoshop är tillbaka till standardinställningen kan du anpassa det enligt dina egna preferenser. Du kan flytta runt panelerna, konfigurera standardalternativ för vissa verktyg, dölja och ta bort olika alternativ och så vidare. Det är upp till dig hur du arrangerar om gränssnittet i din favoritbildredigerare.
Om Photoshop är din favoritapp för alla redigeringsuppgifter bör du överväga att lära dig några användbara Photoshop-tips och -tricks. Dessa kommer att låta dig avslöja några dolda funktioner och hjälpa dig att få ut det mesta av den här appen på din dator.
Mahesh is a tech writer at MakeUseOf. He’s been writing tech how-to guides for about 8 years now and has covered many topics. He loves to teach people how they can get the most out of their devices.
More From Mahesh Makvana