
17 mars, 2021- Beprövade lösningar
Facebook har gått igenom en prövning nyligen på grund av brottet mot användarnas integritet. Att dras genom medias gyttja inspirerade företaget att återgå till sin kärna och erbjuda en unik social medieupplevelse för alla sina användare, än en gång. I början av 2018 har det för första gången blivit möjligt att spela in videosamtal på Facebook, från en iPhone eller iPad som har iOS.11 eller senare version av operativsystemet installerat.

Facebook var också ett av de första sociala medienätverken som började erbjuda möjligheten till livesamtal med video redan 2011. I den här artikeln kommer vi att erbjuda skärminspelningslösningar för inspelning av Facebook videosamtal och chattar på olika plattformar, inklusive Windows-, Mac-, Android- och iOS-plattformar, och vi kommer att visa dig hur du enkelt kan spela in videosamtal på Facebook.
- Metod 1: Det bästa sättet att spela in videosamtal på Mac- och Windows OS
- Metod 2: Spela in Facebook videosamtal på iPhone eller iPad
- Metod 3: Spela in Facebook videosamtal på Android-enheter
- Metod 4: Spela in chattvideor med Facebook Messanger
Metod 1: Det bästa sättet att spela in videosamtal på Mac och Windows OS
Det finns många olika sätt att spela in ett Facebook-videosamtal på en Mac- eller PC-dator, men endast ett fåtal av dem är mer effektiva än att använda Wondershare Filmora. Wondershares fullfjädrade programvara ger ett snabbt och enkelt sätt att spela in alla dina skrivbordsaktiviteter i HD- och till och med 4K-videokvalitet och den har också ett videoredigeringsläge där du kan putsa upp dina videor.


Du kan starta en ny skärminspelningssession genom att klicka på programvarans skrivbordsikon och genom att välja Quick Capture-läget i programvarans välkomstfönster. Före varje session bör du välja det område av skärmen som du vill spela in, ändra videons bildfrekvens och välja video- och ljudupptagningsenheter. Filmora Scrn kan spela in videor via den inbyggda eller en extern webbkamera, spela in systemljud samt ljudet från en extern källa, vilket innebär att du spelar in videor med professionell utrustning. När du har justerat inställningarna för skärminspelningssessionen kan du starta ett videosamtal på Facebook och sedan helt enkelt trycka på inspelningsknappen för att börja spela in videon.
Pausera eller stoppa inspelningen när som helst genom att klicka på lämpliga knappar i programvarans verktygsfält eller med hjälp av kortkommandotangenten F10. När sessionen är avslutad öppnas den videofil som du har skapat i Filmora Scrns videoredigeringsläge. Programvarans videoredigeringsverktyg erbjuder övergångar, klipp- och trimningsverktyg samt ett rikt urval av anteckningar, filter och effekter. Filmora Scrn videoredigerare har stöd för nästan alla populära inmatningsvideoformat, men du kan endast exportera Facebook-videosamtal som MP4- eller MOV-filer. Programvaran gör det också möjligt att exportera videor till sociala medieplattformar som Facebook eller YouTube direkt från videoredigeringsläget.
Metod 2: Spela in Facebook-videosamtal på iPhone eller iPad
Även om enheterna som körs på iOS 11-operativsystem kan spela in Facebook-videosamtal, i teorin, har den här funktionen varit inaktiv nyligen. Funktionen fungerar sporadiskt även på iOS 13-versionen av operativsystemet. Appersoft-appen iPhone and iPad recorder är ett av de sällsynta pålitliga alternativen för skärminspelning för iOS-plattformar eftersom App Store inte erbjuder alltför många alternativ för att fånga skärmar på iPhones och iPads.
När du installerar appen på din enhet bör du aktivera alternativet Mirroring (spegling) i AirPlay-appen för att kunna projicera skärmen på din iPhone till en dator. Fortsätt sedan att göra ett videosamtal på Facebook och tryck på inspelningsknappen som visas överst på skärmen som du projicerade från din telefon. Appersoft-appen erbjuder stöd för MP4-, FLV- eller GIF-filer och den kan ta bilder i 1080p- och 720p-videoupplösning. Du kommer inte att kunna redigera dina videor med Appersoft, men App Store erbjuder många bra videoredigeringsappar till rimliga priser.
Metod 3: Spela in Facebook-videosamtal på Android-enheter
Google Play Store erbjuder ett brett utbud av appar för inspelning av skärmar, och de flesta av dem har tillräckligt med verktyg för inspelning av skärmar för att du ska kunna spela in ett videosamtal på Facebook. DU Recorder är ett av de bästa alternativen till ditt förfogande eftersom den är helt gratis och inte innehåller några köp i appen.
Appen låter dig justera bildfrekvensen, fånga HD-videor och styra inställningarna för videoinspelning från notisfältet. Telefonens frontkamera kan användas för att spela in dig själv när du talar under videosamtalet på Facebook, och du kan också spela in externt ljud med appen. Du Recorder erbjuder ett alternativt lagringsalternativ som gör att du kan lagra inspelningar av Facebook-videosamtal på en plats som du väljer.
Förutom att vara ett kraftfullt verktyg för att fånga en skärm på en Android-enhet erbjuder den här mångsidiga appen även videoredigering och live-streamingtjänster. Du Recorders skärminspelningsläge kan även producera GIF-filer, som kan användas för att producera populärt innehåll i sociala medier.
Metod 4: Spela in chattvideor med Facebook Messanger
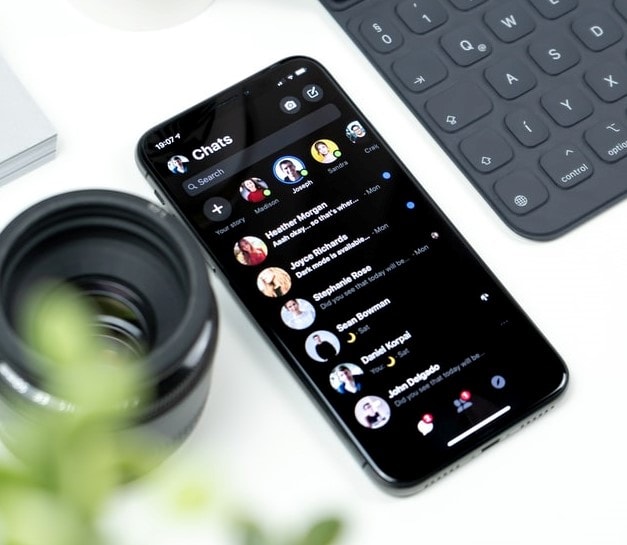
Androidanvändare kan spela in alla sina videosamtal från Facebook Messenger-appen. Du kan börja spela in en video genom att starta appen och välja kontakten från listan Personer med Messenger i fliken Messanger. När du har valt den kontakt som videon ska skickas till ska du trycka på kameraknappen, som ligger nära botten av skärmen, och sedan placera fingret på knappen ”Håll sändningsknappen för video, tryck på för foto” och hålla kvar den där medan du spelar in videon. Videoinspelningen stannar när du lyfter upp fingret och videon skickas automatiskt till den kontakt du valt.
En video som tas med Facebook Messenger med den här metoden sparas inte på din Android-telefon, men du kan ändra den här inställningen och spara alla dina Facebook-videosamtal på enhetens SD-kort. Tryck på din profilbild i Facebook Messenger-appen och hitta menyn ”Foton, videoklipp och emoji”.
Objektet ”Ladda ner videoklipp” i fliken ”Foton, videoklipp och emoji” kommer som standard att vara inställt på Endast Wi-Fi, och du kan aktivera funktionen för nedladdning av videoklipp genom att helt enkelt trycka på alternativet PÅ i fönstret ”Ladda ner videoklipp”. Du kan inaktivera det här alternativet när du vill om videorna tar för mycket av telefonens minne, genom att trycka på knappen OFF, men de videor du laddar ner kommer att spelas mycket smidigare än de som lagras i molnet.