
Som bröllopsfotograf är det värdefullt att känna till de bästa sätten att justera bilderna för att matcha din unika fotostil. Tidigare har vi behandlat hur du kan använda flera funktioner i Lightroom för att redigera ditt arbete. Och nu är vi redo att prata mer om Photoshop. Vet du hur du använder verktyget Liquify i Photoshop?
Verktyget Liquify är ett av de mest använda filtren i Photoshop. Det låter dig förvränga pixlarna i en bild utan att förlora kvalitet, vilket är i en viktig del av de bilder du levererar till dina bröllopskunder. Nedan tar vi upp de olika sätten att använda Liquify-verktyget i Photoshop.
- Liquify-verktyget
- För att notera några saker…
- Snabbtips
- Verktyg för Liquify-filter
- Verktyget ”Forward Warp”
- Verktyget ”Rekonstruera”
- Verktyget ”Snurra medurs”
- Verktyget ”Pucker”
- ”Bloat”-verktyget
- Verktyget ”Push Left”
- Verktygsalternativ
- Penselstorlek
- Penseltäthet
- Penseltryck
- Borstehastighet
- Stylustryck
- Förvräng bilden
- Snabbt tips
- Använd ”Freeze” och ”Thaw” Masks
- Applicera ”Freeze Mask”
- Apply ”Thaw Mask”
- Quick Tip
- Additional Mask Options
- ”Ersätt” urval
- ”Lägg till” urval
- ”Subtract From” Selection
- ”Intersect With” Selection
- ”Invert” Selection
- Använd ett ”Mesh”
- Välj storlek och färg
- Only Show a ”Mesh”
- Save Distortion ”Mesh”
- Use Saved Distortion ”Mesh”
- Quick Tip
- ”Face-Aware Liquify” Tool
- Snabbt tips
- Använd handtag på skärmen
- Använd skjutreglage
- Ett par snabba tips…
- Inställ grafikprocessorn (om det behövs)
Liquify-verktyget
Photoshops Liquify-verktyg, även känt som Liquify-filtret, kan användas för retuschering och konstnärliga effekter. Du kan trycka, dra, rotera, reflektera, rynka och blåsa upp pixlarna i en bild. Det här verktyget är särskilt effektivt när det gäller bilder av människor, vilket är perfekt för dig som fotograf som fotograferar förlovningar och bröllopsdagar.
Som ett företag för redigering av bröllopsbilder för professionella fotografer vet vi hur viktigt det är att ha kunskap om hur man på bästa sätt använder en programvara för arbetsflöde efter bröllopet, som Photoshop. Vi vet också hur värdefull din unika fotografiska stil är för ditt arbete, och hur Photoshop kan hjälpa dig att uppnå dessa mål.

För att hjälpa till har vi sammanställt tips för att du ska lära dig hur du ska liquify i Photoshop på ett sätt som ser naturligt ut för dina bilder. Dessutom kommer vi att ge snabba tips genom hela blogginlägget som hjälper dig att se till att du maximerar din tid i Photoshop och fulländar dina färdigheter. Fortsätt läsa för att lära dig mer.
För att notera några saker…
- Filtret Liquify kan appliceras på alla bitmapplager, även om det inte kan appliceras på ett ”Smart Object”.
- Du får tillgång till filtret Liquify genom att klicka på ”Filter” och sedan välja ”Liquify”. Därefter visas dialogrutan Liquify.
- För fler alternativ för Liquify-filtret väljer du helt enkelt ”Avancerat läge”.
Snabbtips
Det finns flera tangentbordsgenvägar som du kan använda när du arbetar med Liquify-verktyget. Ta en titt på en snabb lista nedan över de viktigaste:
- En av de första tangentbordsgenvägarna du kan använda är Kommando+, vilket gör att du kan zooma in närmare på bilden.
- Nästa tangentbordsgenväg du kan använda är Kommando-, vilket gör att du kan zooma ut på bilden.
- Ytterligare en tangentbordsgenväg du kan använda är att hålla ner mellanslagstangenten, vilket gör att du kan klicka på och dra runt bilden efter behov.
- En annan tangentbordsgenväg du kan använda är Kommando + 0, vilket anpassar bilden och bibehåller dess bildförhållande.
- En liknande tangentbordsgenväg du kan använda är Kommando + 1, vilket ställer in bildens zoom tillbaka till 100 %.
För mer information om tangentbordsgenvägar i Photoshop kan du få tillgång till Adobes fullständiga lista här.
Verktyg för Liquify-filter
Det finns flera verktyg i dialogrutan Liquify-filter. Se en snabb lista nedan för att lära dig mer om dem.
Verktyget ”Forward Warp”
Ett av de första verktygen som kan vara värdefullt att känna till börjar med verktyget ”Foward Warp”. Verktyget ”Forward Warp” skjuter pixlarna i en bild framåt när du drar. För att kontrollera vilka pixlar du trycker på justerar du penselstorleken. För att justera penselstorleken går du till ”Penselalternativ” i verktygsfältet till höger.
Verktyget ”Rekonstruera”
Nästa verktyg att lära sig om är verktyget ”Rekonstruera”. I Photoshop vänder verktyget ”Rekonstruera” på alla förvrängningar som du lägger till i bilden. Om du vill använda verktyget ”Rekonstruera” klickar du på knappen ”Återställ allt” på panelen ”Rekonstruera alternativ”.
Verktyget ”Snurra medurs”
Ett annat verktyg som du kan använda för att justera dina bilder är verktyget ”Snurra medurs”. Verktyget ”Twirl Clockwise” roterar pixlarna medurs. För att rotera pixlarna medurs klickar och drar du på bilden. När du vill snurra pixlarna moturs håller du bara ner ”Option” för Mac (”Alt” för PC) och drar på bilden.
Verktyget ”Pucker”
En annan dialogruta för Photoshop Liquify-filter som du bör lära dig mer om är verktyget ”Pucker”. Verktyget ”Pucker” flyttar pixlarna mot mitten av penselområdet. För att flytta pixlarna mot mitten drar du på bilden.
”Bloat”-verktyget
Ett annat verktyg som finns i dialogrutan för filter för flytande färg, och som kan användas för att arbeta med dina bröllopsbilder, är ”Bloat”-verktyget. Verktyget ”Bloat” flyttar pixlarna bort från mitten av penselområdet. För att flytta pixlarna från mitten drar du på bilden.
Verktyget ”Push Left”
Ett sista verktyg att lära sig mer om i dialogrutan Liquify-filter är verktyget ”Push Left”. Med verktyget ”Push Left” flyttas pixlarna till vänster eller höger, beroende på vad du gör. Om du drar verktyget uppåt flyttar det pixlarna till vänster. Om du drar verktyget nedåt flyttas pixlarna till vänster. För att uppnå detta trycker du på ”Option” för Mac (”Alt” för PC) medan du drar på bilden.


Verktygsalternativ
I dialogrutan, finns det verktygsalternativ som du kan ställa in utifrån dina behov. Detta är perfekt för dig eftersom du har en unik fotograferingsstil som kräver specifika justeringar för dina bröllopsbilder.
Penselstorlek
Det första alternativet du kan ställa in i dialogrutan Liquify är penselstorleken. Med alternativet för penselstorlek har du möjlighet att justera penselns bredd.
Penseltäthet
Nästa alternativ som du kan ställa in i Photoshop för dialogrutan Liquify är penseltätheten. Med alternativet för penseltäthet kan du styra hur penseln fjädrar vid bildens kant.
Penseltryck
Ett annat alternativ du kan ställa in är penseltrycket i dialogrutan Förvätskning. Med alternativet för borsttryck kan du ställa in hur snabbt penseln gör förändringar när du drar den på bilden.
Borstehastighet
Ett annat alternativ som du kan ställa in i dialogrutan Förvätskning i Photoshop är borsthastigheten. Med alternativet för penselhastighet kan du ställa in hastigheten som penseln gör när du håller ett verktyg stillastående i bilden.
Stylustryck
Ett sista alternativ som du kan ställa in för dina bröllopsbilder är att justera stylustrycket. Alternativet för stylustryck är endast tillgängligt när du arbetar med en stylusplatta, och det här verktyget använder tryckmätningarna.
När vi nu har täckt verktygen och alternativen i Photoshop kan vi gå igenom sätt att använda Liquify-filtret för att justera dina bilder.
Förvräng bilden
Ett av de första sätten att optimera Liquify-verktyget i Photoshop och justera ditt arbete är att förvränga bilderna. När du vidtar åtgärder för att förvränga bilden kan du ändra, vrida eller överdriva den så att den ser annorlunda ut än i originalversionen. För att förvränga bilden i Photoshop följer du de här stegen:
- Välj lagret som ska förvrängas. Om du bara vill förvränga en del av lagret markerar du det specifika området.
- Klicka på ”Filter” och välj ”Flytning.”
- Fria alla områden i lagret som du inte vill ändra.
- Välj något av de verktyg för flytning som listas ovan för att åstadkomma den önskade förvrängningen.
- Klicka på ”OK” för att stänga dialogrutan och tillämpa förvrängningen.
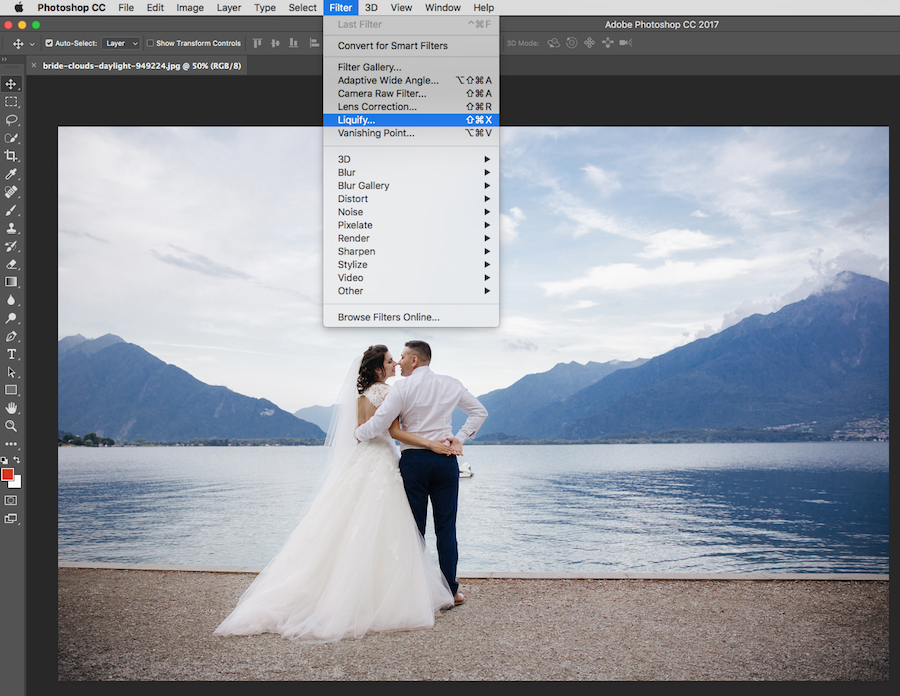
Snabbt tips
För att återkalla de förvrängningar som gjorts på bilden trycker du på ”Option” för Mac (”Alt” för PC) och klickar på ”Återställ”. Då återställs alla alternativ till sina standardvärden.
Använd ”Freeze” och ”Thaw” Masks
För områden i bilden som du inte vill justera eller för områden som du vill göra redigerbara kan du använda en ”Freeze Mask” eller ”Thaw Mask”. Läs mer om varje mask nedan.
Applicera ”Freeze Mask”
En av maskerna kallas ”Freeze Mask”. ”Freeze Mask” skyddar områden i bilden från justeringar. För att tillämpa ”Freeze Mask” följer du de här stegen:
- Välj verktyget ”Freeze Mask”.
- Förflytta verktyget över det område som du vill skydda från justeringar.
- Dryck och håll ner ”Shift + Click”. This will create a straight line that is between both click points.
Apply ”Thaw Mask”
The next mask is known as the ”Thaw Mask.” This mask can be used for a few different options, including:
Invert Frozen Areas
- Click ”Mask All” in the ”Mask Options” area.
Show or Hide Frozen Areas
- Select or deselect ”Show Mask” in the ”View Options” area.
Changing the Color of Frozen Areas
- Select a color from the ”Mask Color” menu in the ”View Options” area.
To apply the ”Thaw Mask” to frozen areas, follow these steps:
- Select the ”Thaw Mask” tool.
- Drag the ”Thaw Mask” tool over the frozen area.
- Press ”Shift + Click” to thaw in a straight line that is between both click points.
Quick Tip
You can thaw all frozen areas by clicking the ”None” button in ”Mask Options” area.
Additional Mask Options
We just covered the ”Freeze” and ”Thaw” masks in Photoshop. Det finns andra alternativ som du kan använda som masker i Photoshop, bland annat:
”Ersätt” urval
Ett av de första alternativen är ”Ersätt” urvalet. Urvalet ”Ersätt” visar det urval, den mask eller den transparens som finns i originalbilden.
”Lägg till” urval
Nästa alternativ är avsnittet ”Lägg till”. Det här urvalet visar masken i originalbilden så att du kan lägga till den med verktyget ”Freeze Mask”. Urvalet ”Add To” lägger till valda pixlar i ”Channel” till det aktuella frysta området i bilden.
”Subtract From” Selection
Ett annat alternativ du har är att använda urvalet ”Subtract From”. Urvalet ”Subtract From” minskar pixlar i ”Channel” från det aktuella frysta området i bilden.
”Intersect With” Selection
Ett annat alternativ som du kan använda som en mask i Photoshop är urvalet ”Intersect With”. Urvalet ”Intersect With” använder pixlar som endast är markerade och för närvarande frysta i ett område av bilden.
”Invert” Selection
Ett sista urval är urvalet ”Invert”. Urvalet ”Invert” använder vissa pixlar för att invertera det aktuella frusna området i bilden.
Använd ett ”Mesh”
När du arbetar med dina bilder i Photoshop finns det tillfällen då du kan göra flera justeringar av dina bilder innan du hittar rätt utseende. För att hålla reda på de förvrängningar du gör på en bild kan du använda en ”Mesh” i Photoshop. En ”Mesh” hjälper dig att skydda din originalbild så att inga ändringar görs i den. På så sätt kan du gå tillbaka till originalversionen utan redigeringar, eller börja om från början igen, om du vill.
Välj storlek och färg
- Välj ”Visa Mesh” i delen ”Visningsalternativ” i dialogrutan.
- Choose a size and color.
Only Show a ”Mesh”
- Select ”Show Mesh” and deselect ”Show Image.”
Save Distortion ”Mesh”
- Click ”Save Mesh.”
- Choose a name and location for the ”Mesh.”
- Click ”Save.”
Use Saved Distortion ”Mesh”
- Select the ”Mesh” file to use.
- Click ”Open” to apply the ”Mesh.”
Quick Tip
Click ”Load Last Mesh” to apply the last saved distortion ”Mesh.”
”Face-Aware Liquify” Tool
Another feature of the Liquify filter is the ”Face-Aware Liquify” tool, which identifies facial features. This includes eyes, noses, mouths, and more. These are facial features that may be more difficult to edit since they are so small. The tool is meant to make it simple to make adjustments to facial features as needed.

Snabbt tips
För icke-förstörande redigering av dina bilder kan du använda verktyget ”Face-Aware Liquify” som ett smart filter. Detta hjälper till att se till att din originalbild inte påverkas. För att göra detta följer du de här stegen:
- Välj ett ”Smart Object”-lager, som du hittar i panelen ”Layers”.
- Välj ”Filter” och välj sedan ”Liquify”.”
Nedan delar vi med oss av några tips om hur du kan Liquify i Photoshop med verktyget ”Face-Aware Liquify” för att justera ansiktsdrag.
Använd handtag på skärmen
Den första metoden du kan använda för att justera ansiktsdrag är att använda handtag på skärmen. Använd det här alternativet med följande steg:
- Öppna en bild i Photoshop med ett eller flera ansikten.
- Klicka på ”Filter” och välj sedan ”Förvätskning” för att öppna dialogrutan.
- Välj verktyget ”Ansikte” i verktygspanelen. Du kan också trycka på ”A” på tangentbordet. Med denna åtgärd identifieras ansiktena i din bild automatiskt.
- Start med ett av ansiktena i bilden och för musen över det. Du kommer att se kontroller på skärmen visas runt ansiktet.
- Gör de justeringar som behövs i ansiktet och upprepa för de andra.
- Klicka på ”OK” när du är klar med justeringarna.
Använd skjutreglage
Den andra metoden du kan använda för att justera ansiktsdrag är att använda skjutreglage. Använd det här alternativet med följande steg:
- Öppna en bild i Photoshop med ett eller flera ansikten.
- Klicka på ”Filter” och välj sedan ”Flytning” för att öppna dialogrutan.
- Välj verktyget ”Ansikte” i verktygspanelen. Du kan också trycka på ”A” på tangentbordet. Med denna åtgärd identifieras ansiktena i din bild automatiskt. Ansiktena kan också ses i menyn ”Select Face” som visas i området ”Face-Aware Liquify” i panelen ”Properties”. Välj ett annat ansikte genom att klicka på bilden eller välja det från menyn.
- Gör justeringar i ansiktet med hjälp av skjutreglagen som syns nedan och upprepa för de andra.
- Justera skjutreglagen i området ”Face-Aware Liquify” för att göra ändringar i ansiktsdragen. Några av reglagen är ögon, näsor, munnar och ansiktsformer.
- Klicka på ”OK” när du är klar med justeringarna.
Ett par snabba tips…
- Klicka på länksymbolen i verktygsfältet för att låsa fast inställningarna för vänster och höger öga tillsammans, vilket hjälper till att applicera asymmetriska effekter på ögonen.
- Verktyget ”Face-Aware Liquify” fungerar bäst på ansiktsdrag som är vända mot kameran. Om det behövs, rotera titrerade ansikten innan du tillämpar inställningarna.
- Återställ alla ändringar som gjorts i ett ansikte/ansikten, använd alternativen ”Återställ” och ”Alla” som finns i området ”Face-Aware Liquify”.
Inställ grafikprocessorn (om det behövs)
För att börja använda verktyget ”Face-Aware Liquify” ska du se till att aktivera grafikprocessorn. Följ de här stegen för att uppnå detta:
- Välj ”Redigera”, hover över ”Inställningar” och välj ”Prestanda”.
- Välj ”Använd grafikprocessor” i området ”Inställningar för grafikprocessor”.
- Klicka på ”Avancerade inställningar”. Se till att ”Använd grafikprocessor för att påskynda beräkningen” är markerad.
- Klicka på ”OK” för att spara inställningarna.
När du lär dig att använda verktyget Liquify i Photoshop kan det hjälpa dig att göra justeringar i din bröllopsfotografering för att skapa oförglömliga bilder som dina kunder kommer att älska. Dessutom kommer du att bli snabbare ju mer bekväm du är med Photoshop. På så sätt sparar du tid i ditt redigeringsarbetsflöde, vilket innebär att du kan använda den tiden till andra, viktigare, områden i din verksamhet. Photoshop är inte det enda efterbehandlingsprogram som du kan behärska. Vet du hur du bäst använder Lightroom för ditt arbetsflöde efter bröllopet, eller vilken efterbehandlingsprogramvara som är bäst att använda för nödvändiga bröllopsredigeringar?