WordPress är utan tvekan det bästa innehållshanteringssystemet på webben, detta kommer från någon som har använt alla populära innehållshanteringssystem.
Installation av WordPress på din egen server är en barnlek med en enkel installation med ett klick, detta är något som även icke-tekniska och äldre medborgare kan göra med en bris. I de flesta fall lanserar du en webbplats live på webben och anpassar webbplatsen efter din smak.
Men det finns tillfällen då du vill ha förmånen att använda WordPress offline, på din dator och det är förmodligen på en Windows-maskin. Eftersom Windows-marknaden står för 90 % av marknadsandelen för operativsystem.
Detta kan ha olika anledningar; du kanske vill anpassa din webbplats lokalt offline, lära dig att använda WordPress eller kanske vill du testa vissa anpassade funktioner och plugins innan du går live på webben. Oavsett anledning behöver du en lösning för att installera WordPress lokalt på din dator.
För att installera WordPress måste du ha en servermiljö på din dator och du kan åstadkomma detta med hjälp av två populära, kostnadsfria servermiljöapplikationer med öppen källkod i WAMP och XAMPP.
Båda applikationerna är utmärkta och båda efterliknar den servermiljö som WordPress behöver för att köras på din dator. Jag kommer att visa dig hur du installerar WordPress med hjälp av båda lösningarna steg för steg, men det är upp till dig vilken du väljer. Låt oss börja med WAMP.
- Option 1: Installera WordPress med WAMP
- Vad är WAMP?
- Nedladdning
- Installation
- Skapa databasen för WordPress
- Ladda ner WordPress
- Den berömda 5 minuter långa WordPress-installationen
- WAMP & Skype
- Option 2: Installera WordPress med XAMPP
- Nedladdning
- Installation
- Skapa en databas för WordPress
- Hämta och installera WordPress
- Sluttliga tankar
Option 1: Installera WordPress med WAMP
Vad är WAMP?
WAMP som står för Windows Apache MySql and PHP, är ett gratis program som ger miljön för en webbserver på din lokala dator. WAMP-applikationen är en kombination av Apache-webbservern, PHP och MySQL, som alla behövs för att WordPress ska fungera online eller offline.
Nedladdning
WAMP är en fri och öppen källkodsapplikation, vilket innebär att vem som helst kan ladda ner den utan att betala för att använda programvaran. Du kan hämta programvaran från: wampserver.com/en. I menyn på hemsidan klickar du på Ladda ner så kommer du till nedladdningssektionen. Beroende på vilket operativsystem din dator har får du två versioner av WAMP som du kan ladda ner. En 64- och en 32-bitarsversion.
Denna aktuella version av WAMP fungerar inte med Windows XP, men du kan ladda ner äldre versioner från den angivna länken. Du kan hänvisa till den här Microsoft-resursen om du inte är säker på vilken version av operativsystemet du kör, som automatiskt upptäcker din version av operativsystemet.
När du klickar på den version som motsvarar ditt operativsystem kommer ett meddelande att dyka upp med olika delar av information. Klicka bara på länken för nedladdning direkt. Du kommer då att hänvisas till sourceforge-webbplatsen där din nedladdning börjar. Om du kör Chrome kommer WAMP att laddas ner till mappen Downloads. Detta är liknande för andra webbläsare.
Installation
För att påbörja installationen är det bara att dubbelklicka på den körbara WAMP-rosa ikonen:
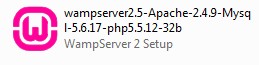
När du har dubbelklickat på filen kommer Windows att ge dig en säkerhetsvarning där du ombeds att bekräfta att du vill köra programmet. Klicka på Kör:
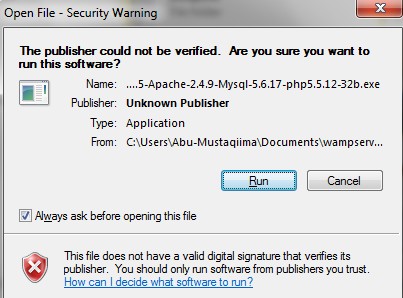
Det kan hända att du uppmanas ytterligare av Windows User Account Control att bekräfta att du vill tillåta WAMP att göra ändringar. Klicka på Ja för att fortsätta. Installationsguiden för WAMP startar då:
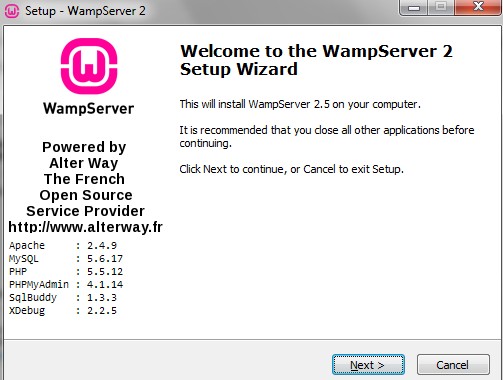
Klicka på nästa för att gå vidare till rutan Licensavtal:
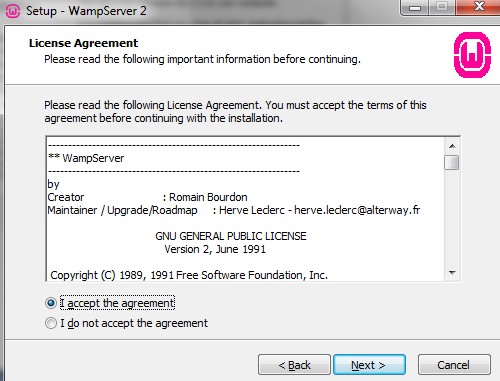
För att fortsätta väljer du Jag accepterar avtalet och klickar sedan på Nästa och anger sedan var du vill att WAMP ska installeras.
Svenska är detta i roten av C-enheten, och detta är den standardväg som valts av installationsguiden. Men om du vill installera den någonstans specifikt kan du välja den platsen här genom att klicka på Bläddra.
Jag ska installera min i roten av min C-enhet:
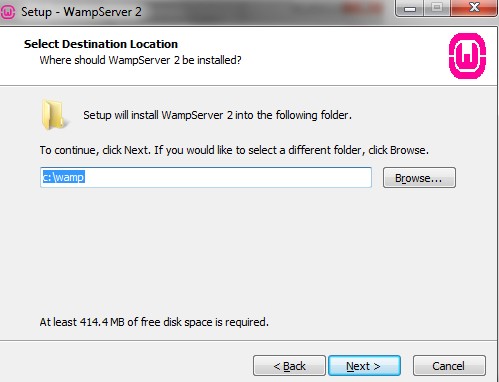
När du har valt var du vill att WAMP ska installeras är det bara att klicka på Nästa. Du kommer sedan att få en annan dialogruta där du kan välja om du vill skapa en ikon för WAMP i Snabbstart eller en genvägsikon på skrivbordet. Jag kommer att välja Skapa en skrivbordsikon, så att jag kan starta WAMP direkt från skrivbordet:
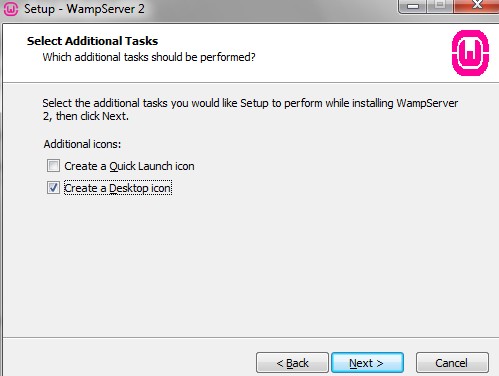
Klicka på Nästa för att gå till dialogrutan Redo att installera och installera WAMP:
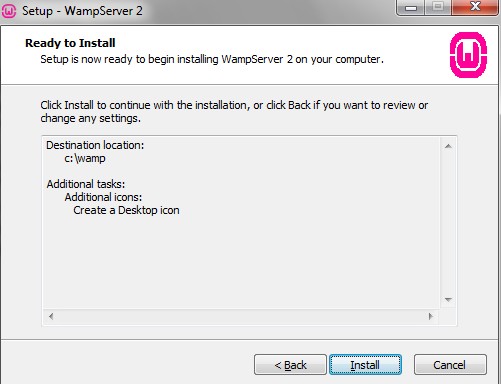
För att slutföra installationen, klicka på Installera. WAMP kommer sedan att installeras på din dator, detta kan ta flera minuter:
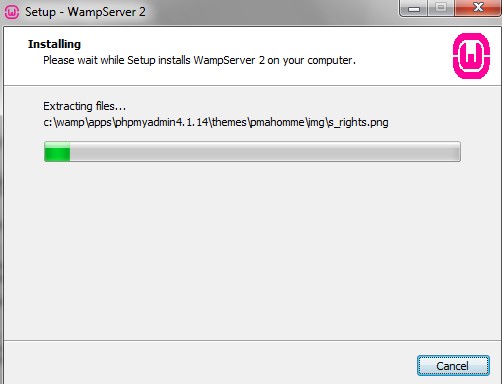
Om du har Firefox installerat kommer WAMP att fråga dig om du vill använda Firefox som standardwebbläsare med WAMP:
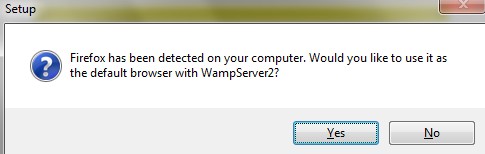
Jag vill använda Chrome, så jag kommer att klicka på Nej. Du får då en annan skärm där du kan välja vilken webbläsare du vill använda WAMP med:
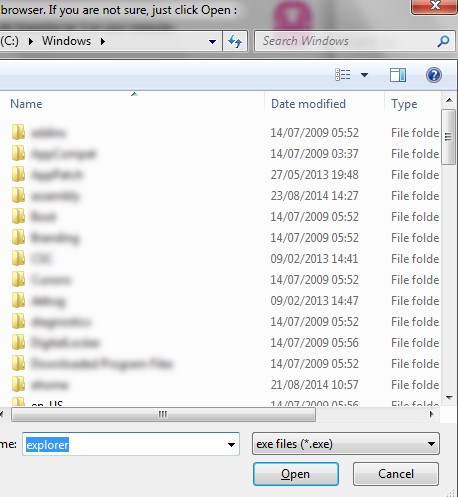
Du kan välja en annan webbläsare genom att gå till programmappen och sedan välja den körbara programfilen eller om du använder Internet Explorer bara klicka på Öppna. Om du använder Chrome ska sökvägen vara: Lokal disk -> Program Files->Google->Chrome och välj sedan programmet Chrome-ikonen. Här är sökvägen visuellt:
![]()
När du har lokaliserat den webbläsare du föredrar klickar du bara på knappen Öppna för att slutföra installationen. Du kommer att bli ombedd att välja PHP-mailparametrar, du kan lägga till din e-postadress här eller så kan du bara lämna den som standard:
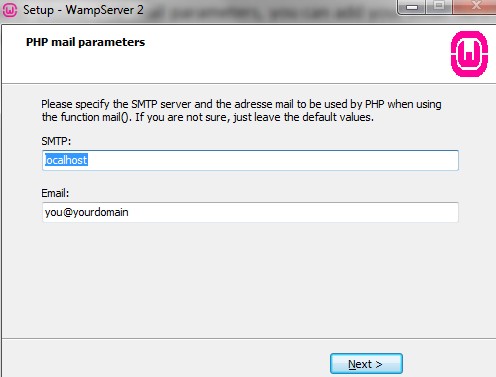
Klicka på Nästa för att slutföra installationen. Du kommer då till den sista skärmen i installationsguiden där du också får möjlighet att starta WAMP Server 2:
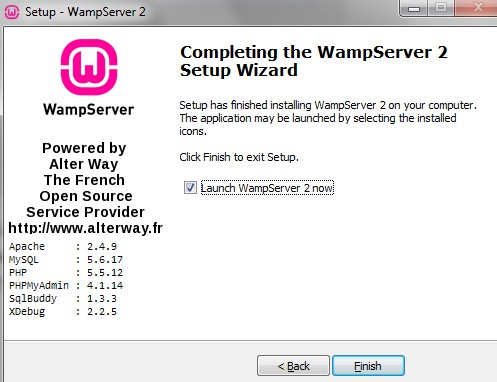
Klicka på Slutför för att slutföra installationen. Windows användarkontokontroll kan komma att uppmana dig att bekräfta om du vill tillåta programmet att göra ändringar. Klicka på Ja. Du kan också bli tillfrågad av Windows brandvägg:
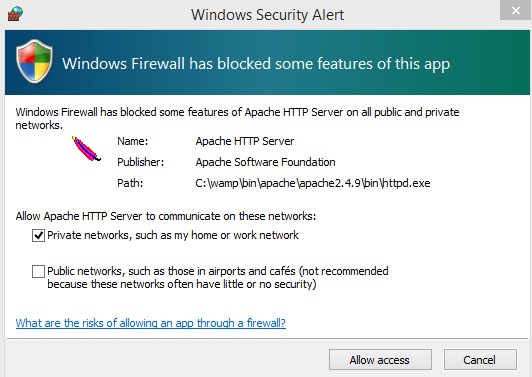
Se till att du klickar på Tillåt åtkomst. Du vet att WAMP är installerat.
Notis vid sidan av: Det har förekommit att vissa användare har fått ett felmeddelande som t.ex: ”wamp kan inte starta eftersom msvcr110.dll saknas”. Du kan lösa problemet genom att ladda ner visual C++ redistributable…2014 från den här länken. Se till att du väljer din version av Windows-operativsystemet, antingen 32 eller 64 bitar. Om du upptäcker att du fortfarande kämpar så bläddra till avsnittet om XAMPP-installation, eftersom jag kommer att visa dig hur du installerar WordPress med XAMPP.
Skapa databasen för WordPress
Nu när du har servermiljön på din dator måste vi skapa den databas som kommer att användas av WordPress. För att skapa databasen måste du öppna phpMyAdmin, som är ett grafiskt användargränssnitt som låter dig skapa, ändra och hantera användare på MySQL-databasen. Du kan komma åt WAMPSERVER och phpMyAdmin direkt från aktivitetsfältet i Windows. För att starta phpMyAdmin klickar du på den lilla pilen Visa dolda ikoner i aktivitetsfältet och klickar sedan på WAMPSERVER-ikonen med ett vänsterklick med musen:
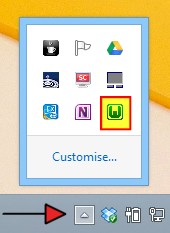
Menyn WAMPSERVER öppnas då:
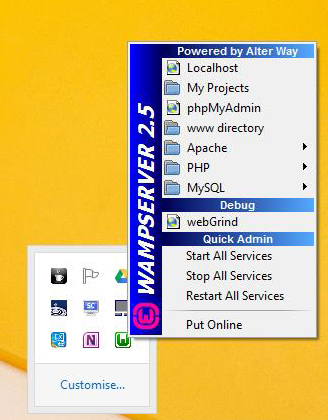
Här kan du hantera WAMPSERVER, du har separata alternativ för att hantera varje program; i.Apache, PHP och MySQL. För att skapa databasen klickar du bara på phpMyAdmin, så öppnas den i den webbläsare som du valde vid installationen:
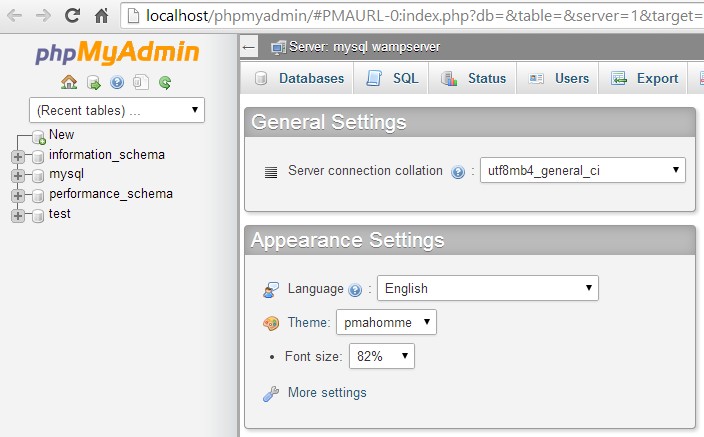
För att skapa databasen klickar du bara på fliken Databaser där du kommer till fönstret Databaser:
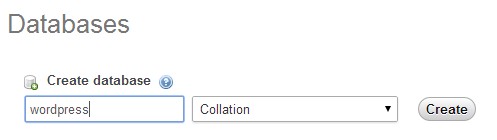
Allt du behöver göra här är att skriva namnet på databasen, jag kallar min wordPress, och klicka på knappen Skapa, du behöver inte ange något annat. Standardanvändarnamnet för databasen är root och lösenordet är tomt. Vi kommer att behöva detta senare när vi installerar WordPress. Vi är nästan framme! Nu måste vi ladda ner en kopia av WordPress som vi kan installera.
Ladda ner WordPress
Du kan ladda ner den senaste kopian av WordPress från, du gissade det! WordPress.org. Klicka på den blå knappen Ladda ner WordPress. Den aktuella versionen i skrivande stund är 4.0
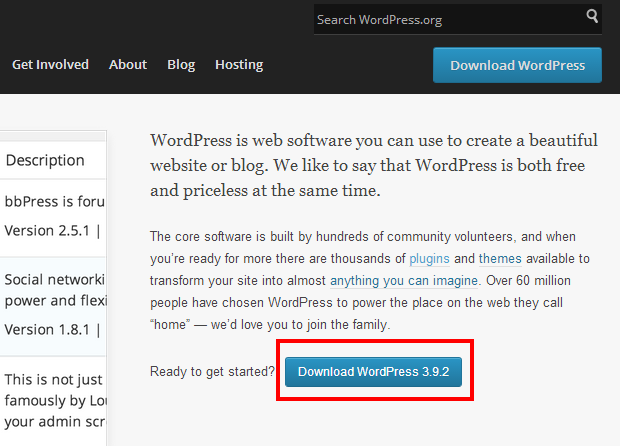
Om du använder Chrome kommer filen att laddas ner till din nedladdningsmapp, leta upp mappen, extrahera de underbara godbitarna och kopiera den extraherade mappen till ditt urklipp.
Den berömda 5 minuter långa WordPress-installationen
Sannelsens ögonblick har kommit! Vi ska nu installera WordPress. I installationen av WAMP installerade jag WAMP i roten av min C-enhet, och vi måste placera WordPress-mappen inuti mappen www i WAMP. Så i mitt fall är sökvägen för WAMP-mappen C Drive->wamp->www. Det finns två nivåer i WordPress-mappen den första mappen heter WordPress följt av versionsnumret, och när du öppnar denna mapp kommer det att finnas en annan mapp som också heter WordPress. Jag kommer att ta bort versionsnumret från rotmappen och döpa om den andra WordPress-mappen till wpkube du kan döpa om den till vad du vill:
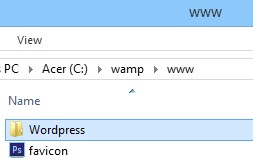
För att påbörja installationen öppnar du din webbläsare och skriver in http://localhost/wordPress följt av det du döpt om mappen till. I mitt fall är det http://localhost/wordpress/wpkube. Du kommer sedan till första sidan för WordPress-installationen:
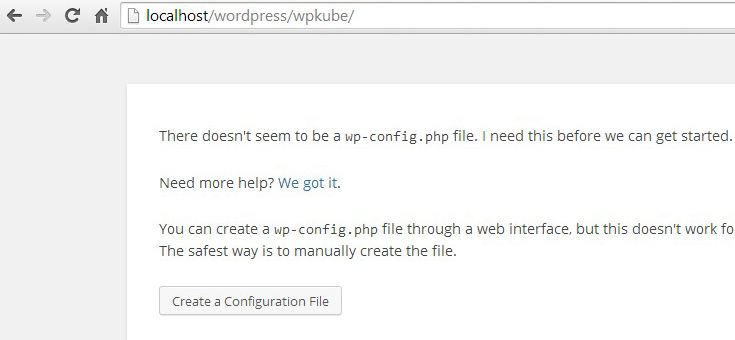
WordPress kommer att tala om för dig att den inte kan hitta filen wp-config som den behöver för att starta installationen. Klicka bara på knappen Skapa en konfigurationsfil för att skapa filen. Du kommer sedan till installationssidan med information om vad du behöver för att WordPress ska kunna köras. Klicka bara på knappen Create a Configuration File (Skapa en konfigurationsfil) för att fortsätta. På nästa skärm måste du ange databasens namn, användarnamn och lösenord. Ange namnet på den databas som du skapade och ange sedan root som användarnamn och låt fältet för lösenordet vara tomt. Lämna databasvärd som localhost och du kan ställa in tabellprefixet för databasen, men eftersom du arbetar offline är det bäst att lämna det på wp. Så i mitt fall ser det ut så här när jag har skrivit in allt:
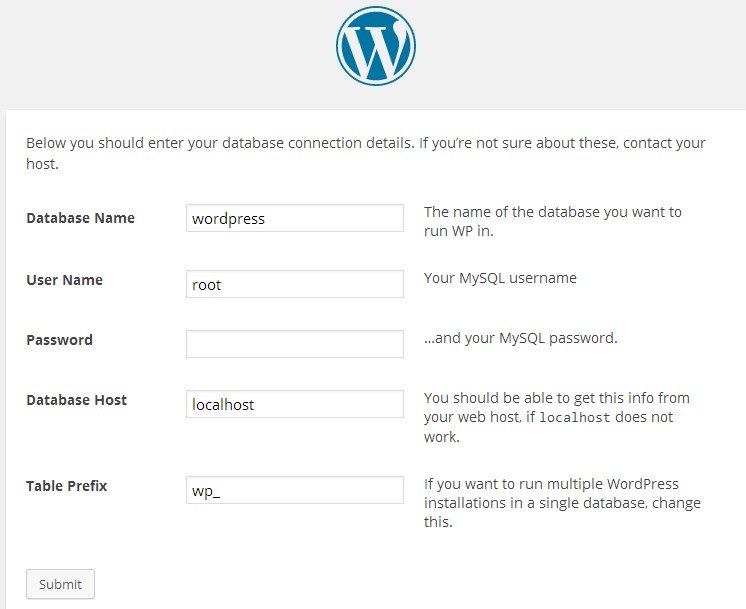
När du har skrivit in allt klickar du bara på knappen Skicka. Du bör få ett meddelande som säger att WordPress har lyckats ansluta till datorn:
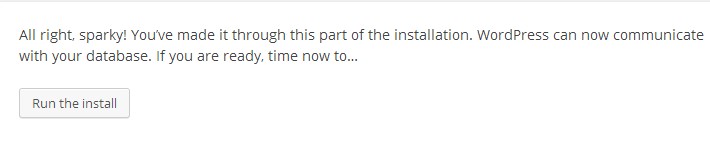
Klicka på knappen Kör installation för att fortsätta med installationen. På nästa skärm måste du ge din WordPress-webbplats ett namn, välja ett administratörsanvändarnamn & lösenord och ange en administratörs e-postadress. Du får alternativet att tillåta indexering för webbplatsen, eftersom du arbetar offline kommer detta inte att vara möjligt, avmarkera det här alternativet. När du har fyllt i alla uppgifter som krävs klickar du bara på knappen Install WordPress. Here’s how mine looks like:
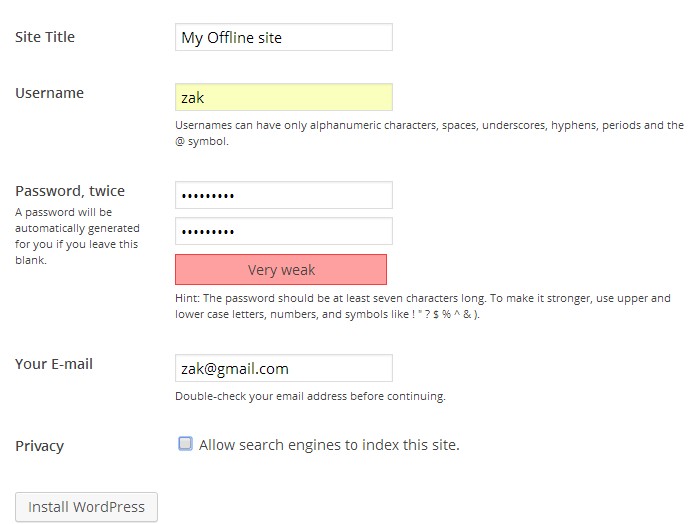
Once you click on the install button WordPress will install and you should get a message to confirm this along with a link to login:
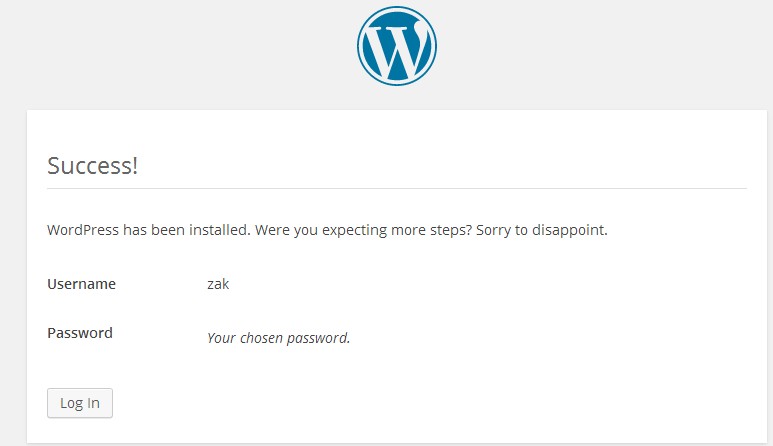
That’s it! You’ve installed WordPress locally on your Windows computer. Go ahead and login to the backend and view your site:
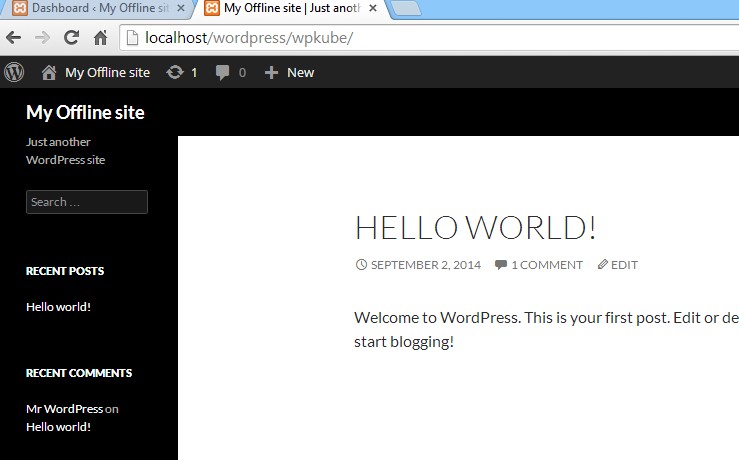
WAMP & Skype
If you have Skype installed there could be a conflict of port access. This means that WAMP might not work properly, because skype will be using the port it needs. To prevent this from happening you can simply configure Skype to not use port 80. Open skype and click on Tools–>Connection Options:
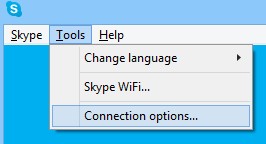
In the Skype options window Uncheck the option Use port 80 and 443 for additional incoming connections and set Use port to any number between 1024 and 65535:
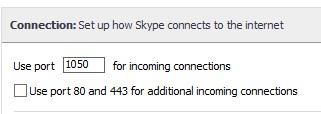
Det är bara att klicka på Spara för att ändringarna ska träda i kraft.
Option 2: Installera WordPress med XAMPP
Det andra sättet att installera WordPress lokalt är att använda ett program som liknar WAMP och som heter XAMPP. Namnen rimmar väl! XAMPP är också ett program med fri och öppen källkod som du kan använda för att installera WordPress. XAMPP står för cross platform, Apache, MySQL, PHP och Perl. Vi kommer inte att använda Perl-biten, eftersom WordPress är skrivet i programmeringsspråket PHP och inte i Perl. Precis som WAMP är XAMPP en kombination av Apache, MySQL och PHP. Den största skillnaden mellan WAMP och XAMPP är att XAMPP kan installeras på flera olika plattformar som Windows, Linux och Mac.
Nedladdning
XAMPP har också en egen dedikerad webbplats där du kan hämta ditt gratisexemplar av programvaran, det räcker med att du riktar din webbläsare till: apachefriends.org/index.html så kommer du till XAMPP:s hemsida där du kan ladda ner programmet. Till skillnad från WAMP finns det bara en version för Windows. Klicka bara på nedladdningen för Windows-plattformen och du kommer att omdirigeras till sourceforge-webbplatsen och nedladdningen bör börja omedelbart därefter.
Installation
Samma som i WAMP kommer användarkontokontrollen att uppmana dig att bekräfta att du vill tillåta XAMPP att göra ändringar på datorn. Klicka på Ja för att fortsätta. Om du har ett antivirusprogram, vilket du bör- XAMPP kommer att ge en varning om att programmet kan störa XAMPP och ger en länk där du kan ta reda på mer:
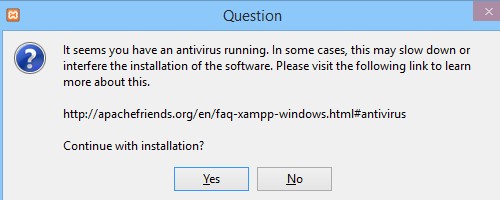
I de flesta fall kommer antivirusprogrammet inte att påverka XAMPP, klicka bara på Ja för att fortsätta med installationen. XAMPP kan då ge dig ytterligare en varning om begränsningarna för User Account Control, men även detta bör inte vara något problem. Installationsguiden för XAMPP startar och i likhet med WAMP-installationen kommer det att finnas flera skärmar innan XAMPP är installerat:
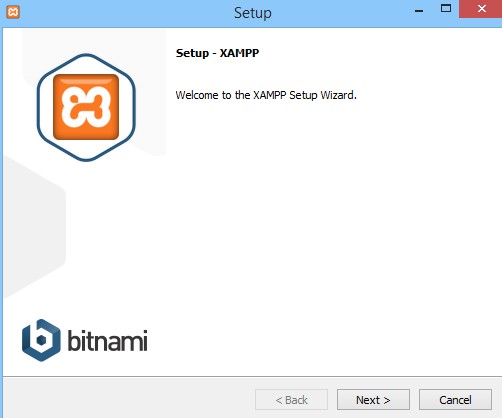
Klicka på nästa för att fortsätta installationen. XAMPP kommer sedan att be dig bekräfta vilka komponenter du vill installera:
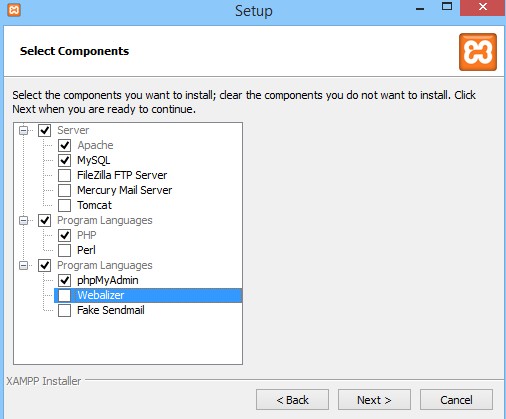
Då vi arbetar med WordPress behöver vi bara fyra komponenter; Apache, MySQL, PHP och phpMyAdmin. Välj dessa 4 komponenter och klicka på Nästa, du måste ange var du vill installera XAMPP:
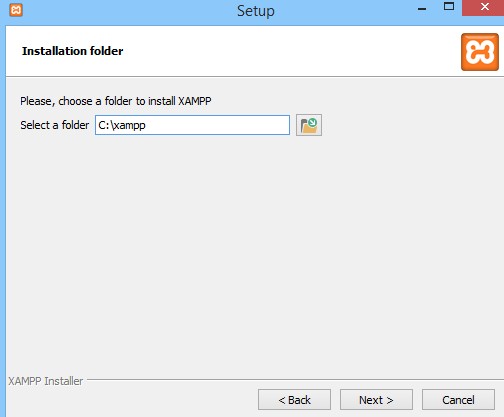
Det är bäst att installera XAMPP i roten av mappen C, klicka på Nästa för att fortsätta. På nästa skärm får du sedan lite information om skaparna av XAMPP. Avmarkera kryssrutan bredvid Läs mer om Bitnami för XAMPP och klicka på Nästa. Du kommer då att se skärmen Klar för installation, klicka på Nästa för att fortsätta installationen:
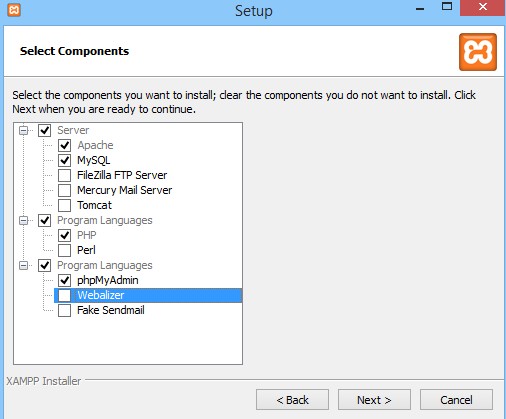
XAMPP kommer då att påbörja installationen, det kan ta flera minuter att slutföra. Nu skulle vara ett bra tillfälle att gå och hämta något att dricka medan XAMPP installeras!
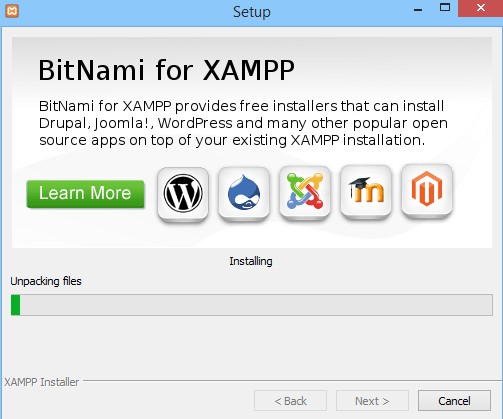
När installationen är klar kommer du att se en sista dialogruta för att avsluta installationen och du har ett alternativ för att starta XAMPP med en gång. Klicka på knappen Slutför:
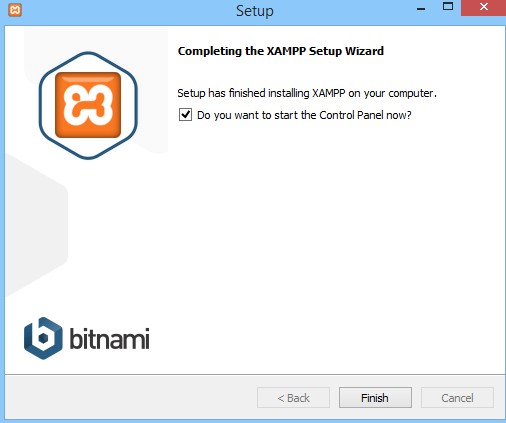
Därefter startar kontrollpanelen XAMPP. Du har framgångsrikt installerat XAMPP:
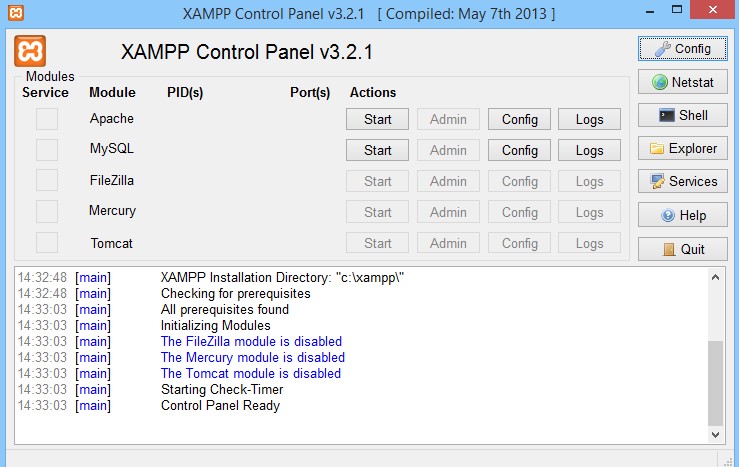
Nu är det första du behöver göra att starta Apache- och MySQL-tjänsterna, du kan göra detta genom att klicka på Start-knappen bredvid varje modul och båda tjänsterna bör starta. Observera att XAMPP inte kommer att fungera korrekt om du också har WAMP installerat eftersom de båda kommer att konkurrera om samma portar. När alla tjänster är igång ska det se ut så här:
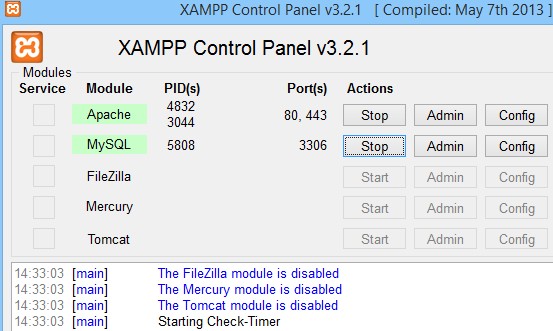
För att kontrollera att allt fungerar och att servern är igång skriver du bara in http://localhost i webbläsaren så kommer du till XAMPP:s hemsida:
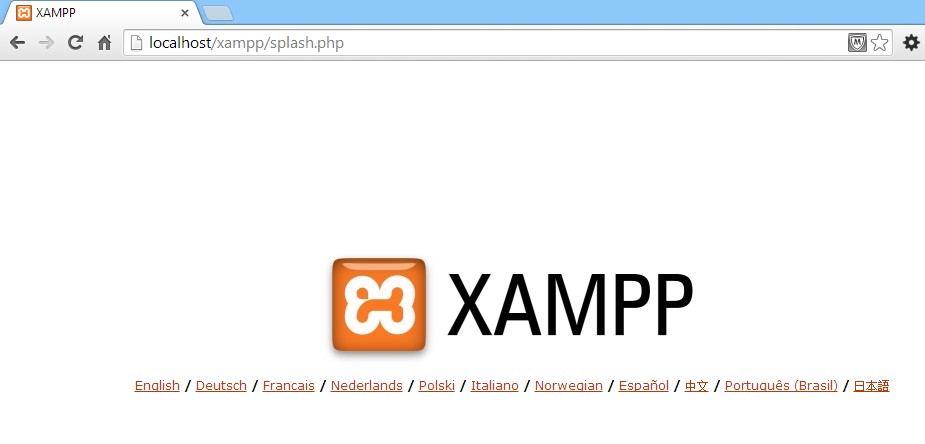
Det betyder att alla system fungerar och att XAMPP-installationen är klar. Därefter måste du skapa en databas för WordPress. Snacka om De Ja Vu!
Skapa en databas för WordPress
Samma som du gjorde med WAMP måste du skapa en databas för WordPress att använda och processen är mycket likartad. Den enda skillnaden här är hur du startar phpMyAdmin för att skapa databasen, och för att göra det behöver du bara trycka på Admin-knappen bredvid MySQL i XAMPP-kontrollpanelen:
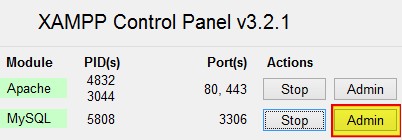
Detta tar dig direkt till användargränssnittspanelen phpMyAdmin:
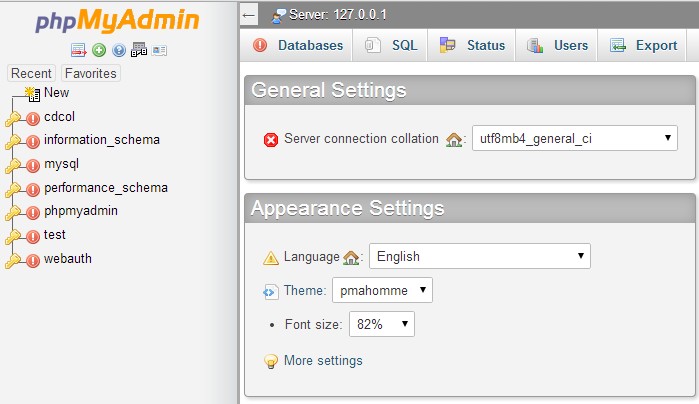
På samma sätt som du skapade en databas i WAMP måste du klicka på fliken Databaser och sedan ange ett namn på din databas och klicka på knappen Skapa:
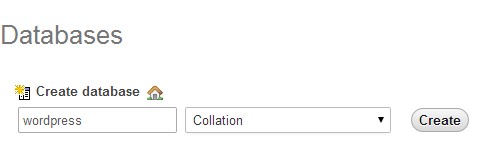
En databas med det namn som du angav kommer att skapas, återigen kallar jag min WordPress. Om du kommer ihåg att användarnamn som standard är root och lösenordet är tomt. Det betyder att vi nu har en databas som WordPress kan använda, nu är det dags att hämta och installera WordPress.
Hämta och installera WordPress
Hämta den senaste kopian av WordPress från http://Wordpress.org och spara den på din dator. När du har laddat ner en kopia av WordPress ska du se till att packa upp mappen och kopiera den packa uppmappade mappen till ditt klippblock. Du måste placera den oinpackade WordPress-mappen i mappen htdocs i XAMPP, så i mitt fall installerade jag XAMPP i roten av C Drive, så min sökväg blir C drive->XAMPP->htdocs här är sökvägen visuellt:
![]()
Håll dig i minnet att det finns två nivåer i WordPress-mappen, för enkelhetens skull kommer jag att ta bort versionsnumret från mappnamnet och bara ha det som WordPress, och inuti den här mappen finns en annan mapp som heter WordPress. Du kan byta namn på den här mappen om du vill eller så kan du helt enkelt kopiera innehållet i den här mappen och klistra in det i roten av mappen htdocs så att du bara behöver skriva localhost/wordpress för att komma åt webbplatsen:
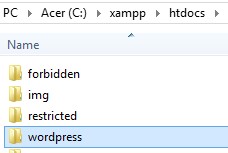
Vi kan nu installera WordPress på XAMPP, för att göra det måste du peka din webbläsare till http://localhost/wordpress – observera att jag inte har en huvudmapp inuti en annan, Om du bara klistrade in den ursprungliga mappen och döpte om den måste du gå till http://localhost/wordpress/wordpress – eller vad du nu döpte om den andra mappen till. Du kommer till installationssidan för WordPress:
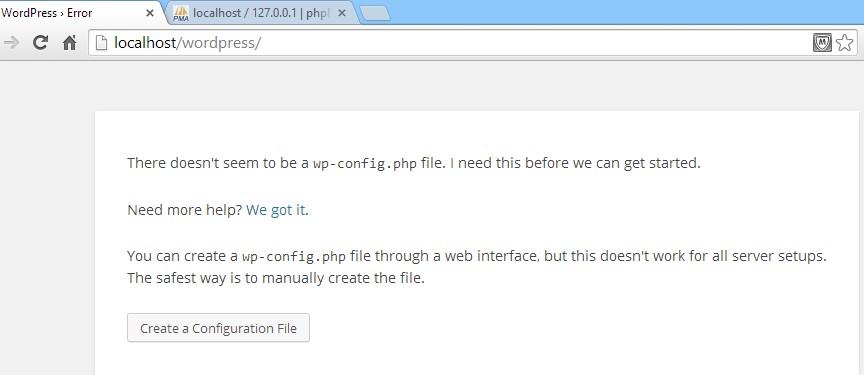
Klicka på knappen Skapa en konfigurationsfil för att skapa filen wp-config. Observera: Du kan helt och hållet undvika den här skärmen om du byter namn på filen wp-conifg-sample.php till wp-config.php och anger databasnamn, användarnamn och lösenord och sparar filen.
Du kommer sedan till en informationsskärm som beskriver vad du behöver för att WordPress ska kunna installeras. Klicka på Let’s go för att fortsätta, du kommer sedan till sidan för databaskonfiguration:
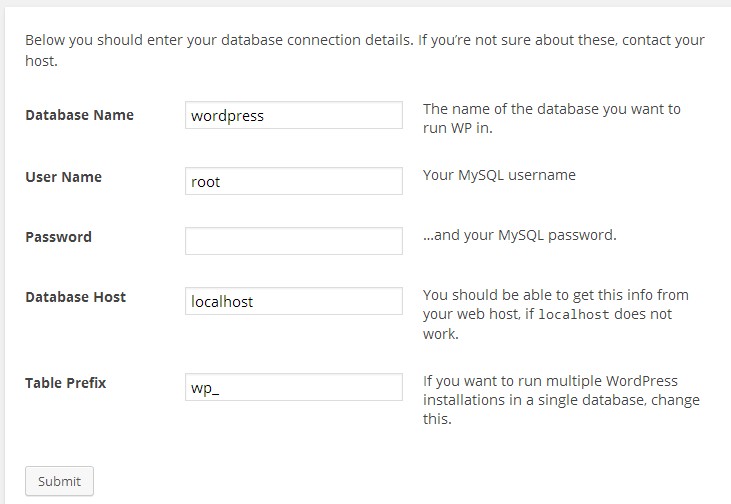
Här måste du ange databasnamnet, jag kallade min wordPress, användarnamnet som är root och lösenordet som är tomt. Lämna databasvärden och tabellprefixet som standardvärden. När du är klar klickar du på Submit. Om alla uppgifter var korrekta och det inte fanns några fel bör du få ett meddelande som bekräftar att WordPress kan kommunicera med databasen. Klicka på knappen Kör installationen för att fortsätta.
På nästa skärm anger du information om webbplatsen, anger ett administratörslösenord och e-post:
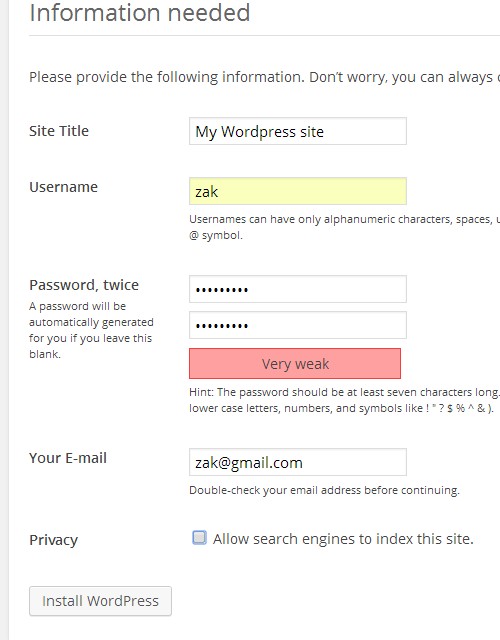
Det är återigen värt att lämna krysset Tillåt sökmotorer att indexera den här webbplatsen avmarkerat eftersom webbplatsen är offline. När du är klar klickar du på Install WordPress för att slutföra WordPress-installationen:
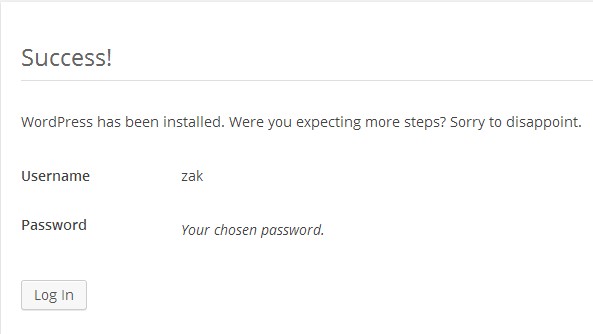
Viola! WordPress är nu installerat och du kan logga in på administratörspanelen och visa webbplatsens front-end genom att skriva in http://localhost/wordpress.
Sluttliga tankar
Jag hoppas att den här steg-för-steg-handledningen hjälper dig att installera WordPress lokalt på din Windows-dator. Båda dessa program med öppen källkod är ett utmärkt sätt att installera WordPress lokalt på din Windows-maskin, och du kan installera så många kopior av WordPress som du vill.
I fråga om ”vilken är bäst?”. Detta handlar oftast om preferenser, det finns egentligen inte mycket att välja mellan de två programmen. XAMPP är lite mer portabel, eftersom du kan installera den på flera plattformar, personligen föredrar jag XAMPP, eftersom jag bara tycker att den körs lite snabbare och är lättare att använda än WAMP. Men ta inte bort något från WAMP, det är ett populärt alternativ med tusentals användare.