Lens Flare är ljuset som sprids i linserna. Flare orsakas särskilt av mycket ljusa ljuskällor antingen i bilden – vilket ger synliga artefakter – eller som lyser in i objektivet men inte i bilden – vilket ger en dimma. Vanligast är att detta inträffar när man fotograferar mot solen (när solen är i bild eller objektivet är riktat mot solen)
Lensflare visar sig vanligtvis som flera stjärnfall, ringar eller cirklar i en rad över bilden. Lens flare-mönstren sprider sig vanligtvis brett över scenen och ändrar plats med kamerans rörelse i förhållande till ljuskällorna, följer med ljusets position och bleknar när kameran pekar bort från det ljusa ljuset tills det inte orsakar något flare alls. Källa
I den här snabba handledningen kommer jag att visa dig hur du skapar realistiska lens flare-effekter för dina foton och bilder. Jag kommer att visa dig två användbara metoder där du kan lägga till sun lens flare i Photoshop på ett icke-destruktivt sätt för dina bilder.
Metod 1: Skapa Lens Flare Image Texture
Öppna en ny PSD-fil storlek 1000×1000 px till exempel om du vill skapa en stor lens flare bild. Fyll lagret med färg svart. Gå till Filter>Render och välj Lens Flare.
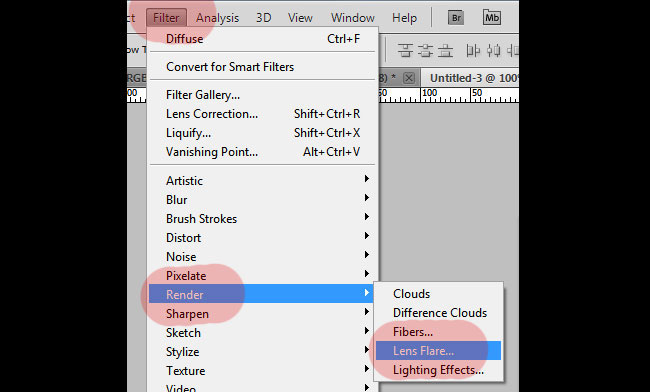
Du kommer att öppna dialogrutan Photoshop Lens Flare som gör att du kan lägga till lens flare-effekt till din bild/foto. Du kan välja mellan fyra olika typer av objektiv (50-300 mm Zoom, 35 mm Prime, 105 mm Prime och Movie Prime) i avsnittet Objektivtyp. Du kan också välja Lens Flare Brightness (ljusstyrka). I miniförhandsgranskningen kan du se den solreflexeffekt som genereras. Använd miniförhandsgranskningen och dra flare med musen för att ändra avstånd och riktning.
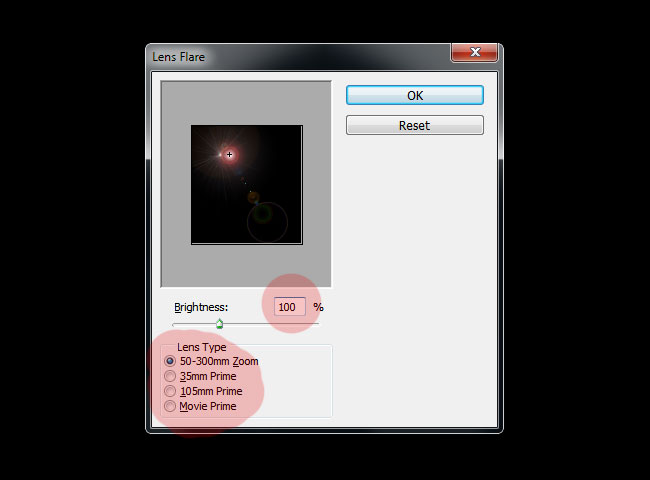
Jag kommer att visa dig en förhandsvisning av varje typ av lens flare: 50-300 mm Zoom, 35mm Prime, 105mm Prime och Movie Prime; du kan välja den som du gillar bäst. Som du kan se har du nu fått några intressanta lens flare texturer som liknar dessa.
Jag har använt den här tekniken för att skapa mina lens flare penslar; allt du behöver göra är att trycka på CTRL+I för att invertera bilden och sedan till Definiera penselförinställning.
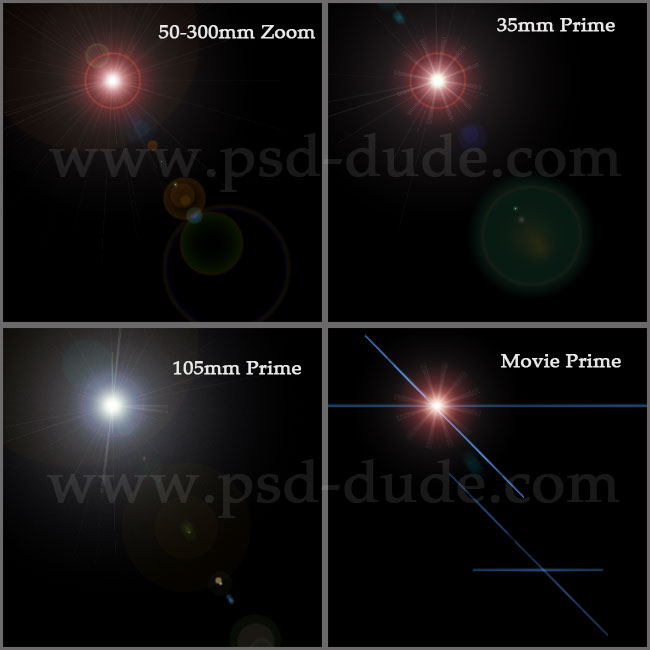
Jag kommer att välja typen 50-300 mm Zoom Lens Flare för den här handledningen. Så här är resultatet applicerat på vår svarta bakgrundsfärg.

Nu kan du göra några Photoshop-justeringar på den här solens lens flare-bilden. Du kan till exempel lägga till färgton/mättnadsjusteringar med följande inställningar för att ändra färgen på lens flare. Se till att du lägger till justeringen som klippmask för lagret.
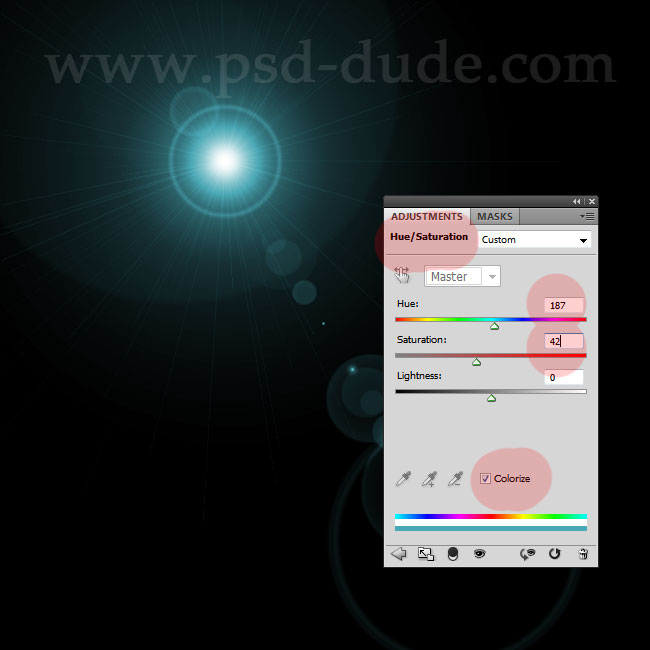
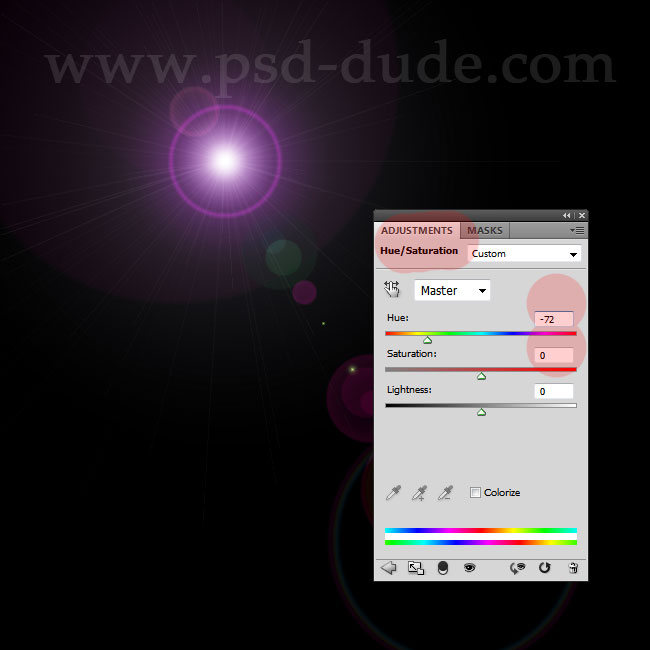
För att ändra färgtonerna och göra flare-texturen mer intressant kan du använda ett justeringslager Gradient Fill. Du kan se i den här handledningen hur du färglägger en bild med hjälp av Photoshop Gradient Map

Allt du behöver göra är att lägga till bilden/fototot under linsblänklagret och helt enkelt ändra blandningsläget för linsblänklagret till Skärm. Du kan skapa texturen i en annan PSD-fil, ändra storlek på den till en mindre storlek och placera den över ditt foto. Du kan spara bilden som JPG-fil och använda den som lens flare-textur i dina nästa fotomanipulationer. Bilden som användes i förhandsgranskningen hittar du här
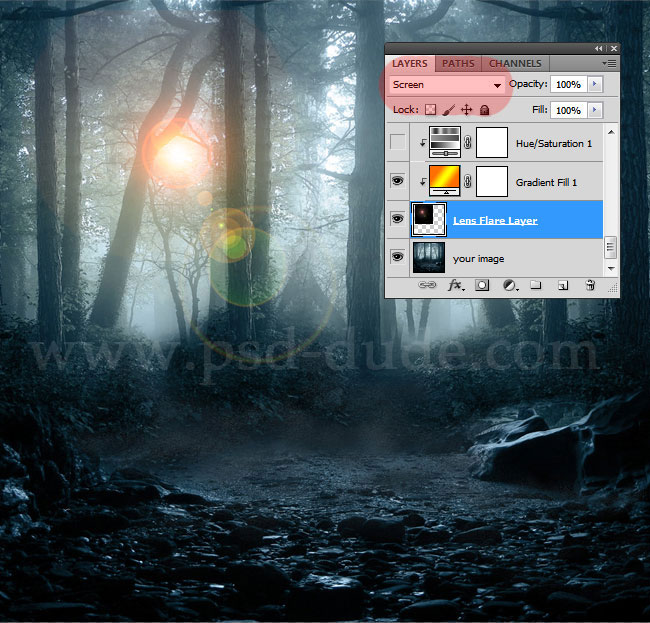
Metod 2: Lägg till ett icke-destruktivt Lens Flare-filter till dina foton
Du kan använda en annan metod för att lägga till lens flare-effekter till dina bilder, den här nästa metoden är enklare, men inte lika mångsidig när det gäller färginställningar som den föregående. Allt du behöver göra är att öppna din bild i en ny PSD-fil. Konvertera bildlagret till ett smart objekt.

Gå till Filter>Render och välj Lens Flare igen. Du kan se i förhandsgranskningen att du nu har din bild i stället för den svarta bakgrunden från föregående steg. Välj vilken typ av lens flare som helst genom att klicka på ok.
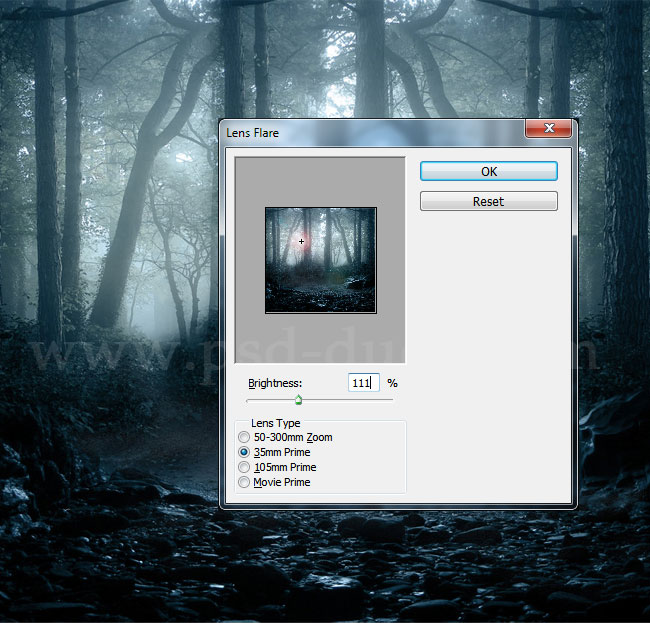
Du kan se att det smarta objektet nu har bifogat ett Lens Flare smart filter som du kan redigera utan att påverka originalbilden. På så sätt kan du enkelt ändra typen av lens flare, ljusstyrka osv. och till och med ersätta bilden med en ny.
