Föregående kapitel: Nu är det dags att rikta vår uppmärksamhet mot den virtuella kameran som vi kommer att använda för att fånga vår reliefbild. Låt oss växla vår Shader Editor tillbaka till 3D Viewport genom att klicka på bubbelikonen uppe till vänster i programmet och välja 3D Viewport.
![]()
Om jag bläddrar runt lite i min studio i 3D-vyn kan jag se att det är den här saken som ser ut som en sorts trådformad pyramid med en triangel fäst vid den. Just nu är den placerad för att fånga vårt plan från en sned vinkel.

Den här konstiga saken är en kamera.
Jag kan bekräfta att detta stämmer genom att placera mig själv i 3D-vyns fönster så att det matchar kamerans lins, så jag kan se vad den ser. Detta gör du genom att gå till menyn Visa i den övre listen och välja Kameror och sedan Aktiv kamera. Du kan också trycka på 0 på det numeriska tangentbordet.
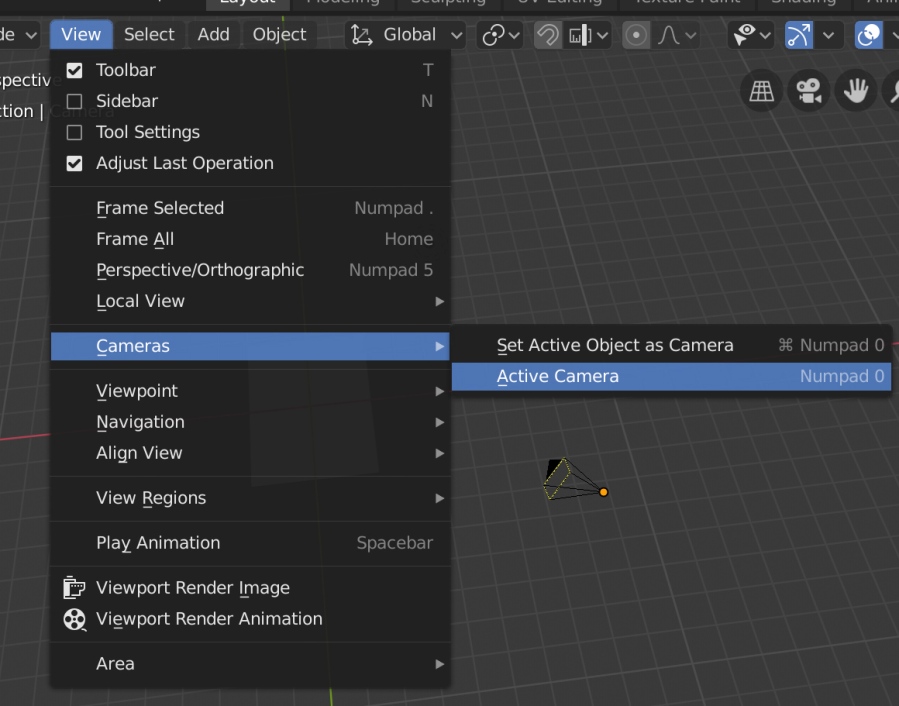
I vilket fall som helst kan vi nu se kamerans vy av planet och konstatera att den pekar snett mot den plats där vår terräng kommer att synas. Den här vyn bör stämma överens med det perspektiv som du har sett under alla de testrenderingar som vi har gjort, dock utan terrängen – kom ihåg att indelningen/förskjutningen bara beräknas under renderingen. Du kan när som helst bryta dig ur den här vyn genom att bara panorera/rotera runt i scenen som vanligt.

Vyn från kameran.
Om vi ska göra en ordentlig skuggad relief måste kameran befinna sig rakt ovanför terrängen, det är det perspektivet som majoriteten av kartor har. Att få kameran på plats är enkelt nog. Låt oss först välja den genom att vänsterklicka på den (eller på ordet Camera i Outliner). Därefter går vi tillbaka till panelen Objektegenskaper genom att klicka på den orangea fyrkantiga ikonen som vi använde för att komma dit förra gången.

Välkommen tillbaka till Objektegenskaper.
Nu kan vi se vår kameras position och rotation i scenen. Precis som vi gjorde med planet kan vi ändra dessa siffror för att placera saker och ting på den plats vi vill ha. Låt oss börja med kamerans position. Ställ in X- och Y-värdena till 0 och Z till 3 (det exakta Z-värdet spelar egentligen ingen större roll, så länge kameran är placerad på ett blygsamt avstånd ovanför terrängen). Du bör se att kameran nu är placerad ovanför planet.

Tyvärr pekar den inte mot planet. Vi behöver att den pekar rakt ner, och för det måste vi mixtra med Rotationen. Ställ in X-, Y- och Z-rotationsvärdena till 0. Nu kommer kameran att peka nedåt mot planet. Du kan bekräfta detta genom att gå tillbaka till kameravyn: Visa → Kameror → Aktiv kamera.

Den (utzoomade) vyn från kameran; den är nu riktad korrekt mot planet, men alldeles för liten för att fånga allt. Vi kommer att åtgärda det för närvarande.
Sätt bildförhållande
Det finns ytterligare ett par saker som vi måste ändra på vår kamera. Just nu, om du har lagt märke till det, stämmer inte kamerans bildförhållande överens med vårt plan. Planet (om du använder mitt exempel DEM) är högre än det är brett (”porträttformat”). Kameran, å andra sidan, är inställd för att ta en bild i landskapsformat: bredare än den är hög. Så kameran har fel form för att ta en bild av vårt plan. Låt oss rätta till det.
Den här gången ska vi gå till panelen Egenskaper för utdata. Du kommer dit genom att klicka på fliken med en ikon för ett fotografi som kommer ut ur en skrivare, längs den vänstra sidan av Egenskaper-panelen. När du väl är där ser du ett gäng egenskaper som talar om för Blender vad du vill att ditt slutliga utdata ska vara. Håll utkik efter alternativen för dimensioner. Lägg märke till att det finns ett ställe där du kan ange upplösningen för den slutliga bilden. Sätt in dimensionerna för den heightmap du arbetar med. För exempelfilen som medföljer den här handledningen är det 2000 för X och 2800 för Y.

Om du går tillbaka till kameravyn kommer du att märka att den ändras när du anger den nya upplösningen och matchar bildförhållandet för det du angett. Som du kan se är det inte riktigt i linje med vårt plan än, men det har åtminstone rätt form.

Högst nedanför X- och Y-numren finns något som säger ”100 %”. Om du går med musen över det ser du att det beskrivs som ”Procentuell skala för renderingsupplösning”. Blender tar dina X- och Y-upplösningsvärden och multiplicerar dem med detta belopp. Så, till exempel, om detta är inställt på 50 %, kommer den slutliga bilden du skickar ut att vara 1000 × 1400 pixlar. Du kan ange vilken siffra du vill här. Om du går under 100 % kommer du att göra en relief som är mindre än din DEM. Detta kan vara praktiskt vid testrenderingar: mindre bilder tar mindre tid att rendera, så om du sänker den här siffran tillfälligt kan du göra några snabba tester för att se till att du är nöjd med hur det kommer att se ut, innan du höjer procentsatsen igen för den slutliga renderingen. Ibland, baserat på förhållandet mellan DEM-upplösningen och kartans slutliga behov, kan du också vilja höja eller sänka den här siffran till 100 %. Var försiktig med att höja siffran för högt: saker och ting kommer att bli pixelliserade när du översamplar ditt plan.
I vilket fall som helst är det en användbar indata, som låter dig göra den slutliga bilden större eller mindre samtidigt som du behåller bildförhållandet oförändrat, allt utan att du behöver beräkna nya X- och Y-dimensioner. Jag kommer att ställa in min på 50 %, så att det kommer att ta mig mindre tid att göra de olika mellanrenderingarna som jag kommer att visa dig genom hela handledningen.
Sätt ortografisk vy
Låt oss göra en testrendering och se hur det går.

Det börjar definitivt se mer terrängliknande ut, även om det fortfarande är väldigt spetsigt, belysningen är helt fel och kameran är fortfarande inte uppradad – den fångar inte allt i mitt test DEM. Så vi har en del arbete kvar att göra.
Redan nu har vår kamera en perspektivisk vy. När vi kommer längre bort från bildens centrum kröker sig terrängen något bort från oss. Den här bilden från Wikipedia kan klargöra vad som händer:

Klipp på den högra sidan av diagrammet. I en perspektivvy (som du har när du tar ett vanligt fotografi med din kamera) konvergerar allt ljus i scenen mot kamerans lins, så att du ser delar av sidorna på något föremål. Ju längre bort från centrum, desto större är vinkeln på dessa ljusstrålar, och desto mer ser vi av sidorna på berg/dalar/etc.
Kartor har i allmänhet inte denna perspektiviska förvrängning. I stället har de vanligtvis en ortografisk vy, där allt ses rakt uppifrån och ner. Du kanske till och med känner till begreppet ortofoto: verkliga flygbilder har perspektivförvrängningar, som kan korrigeras genom att rätas upp i GIS-programvara. Det är ungefär som om vi kan placera kameran rakt ovanför varje del av vår scen samtidigt.
Vi kan säga till Blender att ta ortografiska bilder i stället för perspektiviska bilder. För att göra detta, se först till att kameran är vald. Öppna sedan panelen Egenskaper för objektdata genom att klicka på den gröna ikonen för en gammal filmkamera till vänster i panelen. Lägg märke till att det högst upp i panelen finns några inställningar för Lens, och att Lens Type är inställd på Perspective (Perspektiv). Välj Orthographic. Problemet är löst!

Det finns en sak till som vi måste justera medan vi är här. Om du tittar genom kameravyn kommer du att märka att den inte ligger i linje med planet (åtminstone med min höjdkarta). Kameran kommer för närvarande att fånga en bild som är större än planet. Vi vill att den ska ligga exakt i linje, så att vi varken missar någon av vår terräng eller fotograferar något utanför vår terräng. Detta gör vi genom att ställa in den ortografiska skalan i panelen Egenskaper för objektdata. Lägg märke till att om du går med musen över den säger Blender att den är ”liknande zoom”. Genom att ändra det här talet kan vi zooma in eller ut vår kamera.
För att få kameran att ligga exakt i linje med planet behöver vi helt enkelt sätta in ett tal som är dubbelt så stort som den största dimensionen av vårt plan. Jag ska inte ljuga: jag är inte 100 procent säker på hur dessa tal hamnar i ett sådant samband. Men de är det. När det gäller mitt plan satte jag in ett X-värde på 2 och ett Y-värde på 2,8. Om du inte minns det kan du välja planet och besöka panelen Objektegenskaper igen genom att klicka på den orangea fyrkantiga ikonen igen.
Så, för min ortografiska skala måste jag lägga in 5,6 (vilket är 2 × 2,8). Din skala kommer att variera beroende på vilken DEM du använder. Du kan även göra lite matematik i den här inmatningsrutan om du vill. Du kan skriva ”2 * (ditt planets största dimension)” och Blender gör multiplikationen åt dig. När du väl har satt in rätt antal bör kameran vara uppradad med planet på ett bra sätt om du går tillbaka för att titta i kameravyn.

Och om du gör en testrendering bör du kunna se att kameran nu är perfekt positionerad.

Terrängen är alldeles för överdriven (kom ihåg hur taggig den såg ut när den sågs från sidan), men vi har i alla fall fått kameran korrekt inställd nu. När vi ändå tänker på det, låt oss gå vidare och sänka terrängens överdrift. Välj planet och gå sedan tillbaka till Shader Editor (kom ihåg att ikonen uppe till höger i 3D Viewport låter dig växla). Gå tillbaka till din Displacement Node och sänk Scale-numret; jag kommer att använda 0,3.

Detta var något vi kunde ha ställt in i förra kapitlet, men utan att ha kameran på plats hade det varit svårt att gissa sig till en korrekt inställning. Nu när vår kamera är inställd kan vi prova olika inställningar tills överdriften stämmer överens med vad vi vill ha. Dessutom är det ett tag sedan vi gick över till Shader Editor och det är bra att öva på att gå fram och tillbaka och komma ihåg vad vi gjorde i förra kapitlet. Den resulterande renderingen är mycket bättre, med färre överdrivna skuggor.

Belysningen är fortfarande inte rätt, men det fixar vi härnäst. Meanwhile, to recap, we
- put our camera in position and made it point downward;
- set the dimensions of our final render, which fixed our camera’s aspect ratio; and
- set our camera to an orthographic lens, with a scale that matches our plane.
With that, we’re done with the camera. The last major piece of the puzzle remains.
Next Chapter: The Sun