- Vad är Sysprep?
- Sysprep Windows 10 Guide
- Steg 1 – Starta upp till Windows 10 Audit Mode
- Steg 2 – Ladda ner och installera Windows 10 ADK
- Steg 3 – Installera OEM-information och logotyp
- Steg 4 – Påbörja anpassningen i Windows 10 granskningsläget
- Steg 5 – Installera programvaran som du behöver
- Steg 6 – Inaktivera telemetri och datainsamling i Windows 10
- Steg 7 – Installera Windows Update i granskningsläge
- Steg 8 – Avinstallera inbyggda appar
- Steg 9 – Skapa svarsfil för Windows 10 Sysprep
- Steg 10 – Kör Sysprep i Windows 10
Vad är Sysprep?
Låt mig påminna dig om att verktyget Sysprep.exe används för att förbereda referensbilden och dess avpersonalisering. Sysprep gör det möjligt att ta bort all information relaterad till ett specifikt operativsystem, inklusive unika identifierare (SID, GUID, etc.), återställer Windows-aktiveringen och installerar appar och drivrutiner i granskningsläget.
Allt som är konfigurerat i operativsystemet innan du kör Sysprep (installerad mjukvara, skrivbord, systempersonalisering och nätverksinställningar, Utforskaren av filer, installerade och fastspända på startskärmen Metro-appar och andra parametrar) kommer att förbli orört.
I Windows 10 och Windows Server 2016 finns verktyget Sysprep.exe i mappen C:WindowsSystem32sysprep directory.
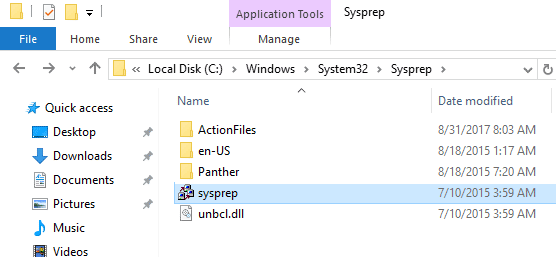
Verktyget Sysprep förenklar installationen och konfigurationen av operativsystemet i ett stort företag avsevärt. När en referens Windows 10-avbildning har förberetts, installerats och konfigurerats på rätt sätt (med en viss installerad programvara, med operativsystemets inställningar, med de angivna behörigheterna och restriktionerna) kan den distribueras till alla datorer i företaget med hjälp av MDT, WDS (ta en titt på Distribuera Windows 10 med MDT och WDS), SCCM eller manuellt.
Sysprep Windows 10 Guide
Du måste notera att i den här guiden använder vi Build 1607 (Anniversary Update) av Windows 10, så kanske kommer alla buggar som hittas i den här guiden att åtgärdas i senare builds. Låt oss börja sysprep Windows 10.
Steg 1 – Starta upp till Windows 10 Audit Mode
För det första måste du utföra en ren Windows 10-installation på din fysiska dator eller en virtuell maskin. Starta installationen av Windows normalt. Efter omstart eller två är Windows installerat och processen slutar att vänta på din inmatning. I det här läget måste vi klicka på knappen Använd expressinställningar. I nästa dialogruta ska du inte skriva in ett användarnamn, så skriv inte in det (det här skedet av OS-installationen har ett namn som heter OOBE – out-of-box experience for the end user). I OOBE-läget måste användaren slutföra installationen av Windows 10 och konfigurera personliga inställningar som tangentbordslayout, konto, sekretessinställningar.
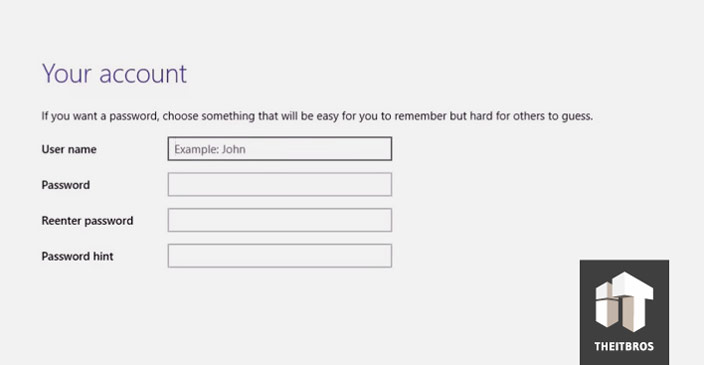
Håll i stället tangentkombinationen CTRL+SHIFT+F3 nedtryckt. OS kommer nu att starta om till ett särskilt anpassningsläge, Windows 10 Audit Mode. Windows 10 kommer att starta upp i det här läget oavsett hur många gånger du startar om datorn tills sysprep körs.
Då det ännu inte finns några användarprofiler kommer Windows att använda sitt inbyggda administratörskonto för att automatiskt logga in i Audit Mode (det här kontot kommer att inaktiveras ytterligare). Det finns bara ett synligt tecken som markerar att du har gått in i Windows 10 Audit Mode desktop, dialogrutan Sysprep i mitten av skärmen. Stäng inte fönstret för sysprep-verktyget – du kommer att behöva det i slutet av konfigurationssteget. Minimera det bara.
Anpassade Windows-inställningar kan konfigureras i granskningsläget. Det finns två sätt att tillämpa inställningarna på avbildningen:
- Du kan konfigurera endast systeminställningar och importera anpassade användarinställningar med hjälp av .reg-filer till en anpassad WIM-avbildning;
- Du kan konfigurera både användar- och systeminställningar och sedan använda svarsfilen för att kopiera profilen för det inbyggda administratörskontot till standardanvändarprofilen.
Intills nu har installationen gjorts utan nätverksanslutning. Så du kan ansluta datorn till nätverket och konfigurera internet nu.
Steg 2 – Ladda ner och installera Windows 10 ADK
Vad vi ska göra härnäst är att ladda ner och installera Windows 10 Assessment and Deployment Kit (ADK). Först och främst måste vi installera Windows System Image Manager (WSIM), som är en del av Windows ADK. Du kan ladda ner den från länkarna nedan:
Home link
Direct Link
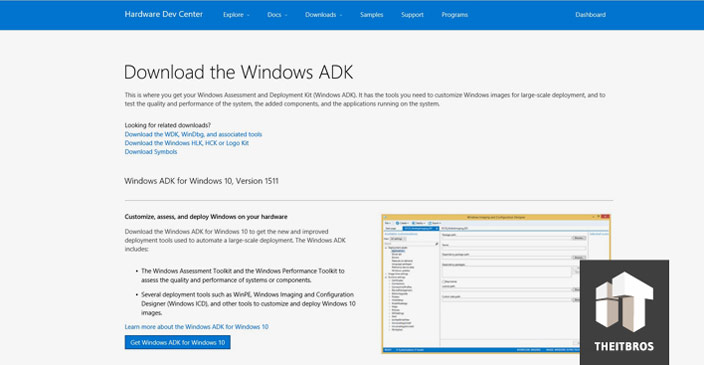
När den har laddats ner kör du installationsfilen. Här behöver du inte ändra platsen, så klicka på Nästa. Efter det accepterar du licensavtalet och fortsätter.
Nu måste du välja vilka funktioner du vill installera. I vårt fall behöver vi bara installera endast WSIM, så sätt markeringen endast på Deployment Tools och klicka på Install.
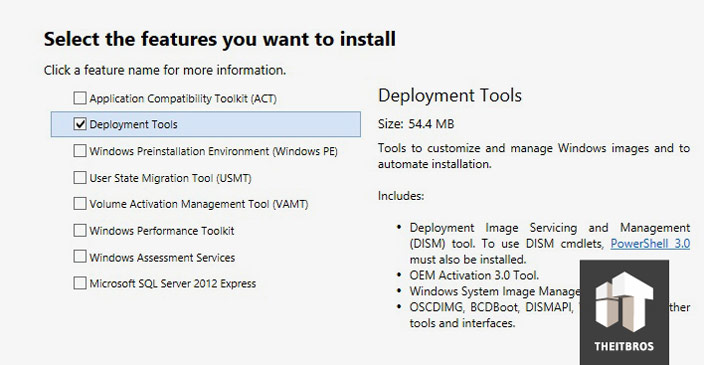
Steg 3 – Installera OEM-information och logotyp
Det är mycket enkelt att installera OEM-information och logotyp. Du behöver bara skapa .reg-filen och lägga in den information du vill ha. I vårt fall lägger vi in följande kod:
Windows Registry Editor Version 5.00"Logo”=”CWINDOWSoemOEMlogo.bmp”"Manufacturer”=”TheITBros, LLC”"Model”=”Windows 10 Pro Image 10-1-2015”"SupportHours”=”9am to 5pm ET M-F”"SupportURL”=http://theitbros.com
Nu måste du skapa mappen oem i mappen C:Windows och där lägga in bildfilen med ditt företags logotyp. När det är gjort är det bara att öppna .reg-filen som vi har skapat tidigare så kommer den automatiskt att lägga till dessa inställningar i registret.
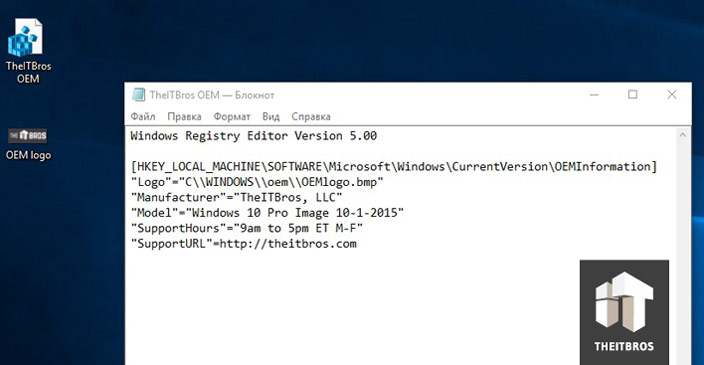
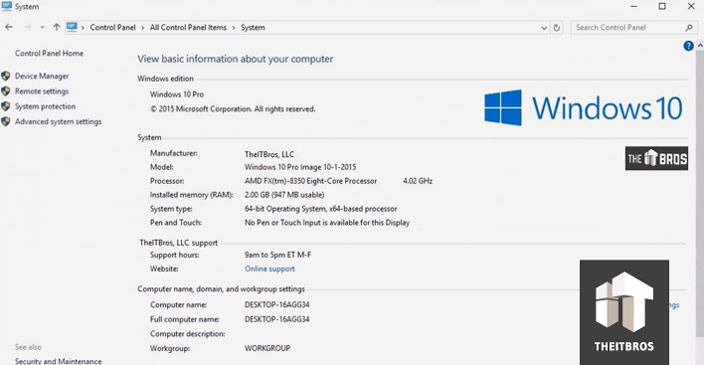
Steg 4 – Påbörja anpassningen i Windows 10 granskningsläget
När du har gått in i granskningsläget kan du börja installera, uppdatera program och konfigurera inställningarna i operativsystemet. Alla dessa program och inställningar skulle finnas i standardanvändarprofilen. Standardprofilen används som en basprofil när du skapar nya användare på din Windows-dator.
För att installera alla standardanvändarappar kommer vi att använda PackageManagement (även kallad OneGet), en integrerad modul i PowerShell. Vi kan inte bara gå till Startmenyn och Sök, eftersom de är inaktiverade i Windows 10 Audit Mode. Så vi måste starta PowerShell manuellt genom att bläddra djupt in i Windows-mappen och starta den därifrån.
Gå till C:Windowssyswow64WindowsPowerShellv1.0 och kör sedan programmet powershell_ise.exe.
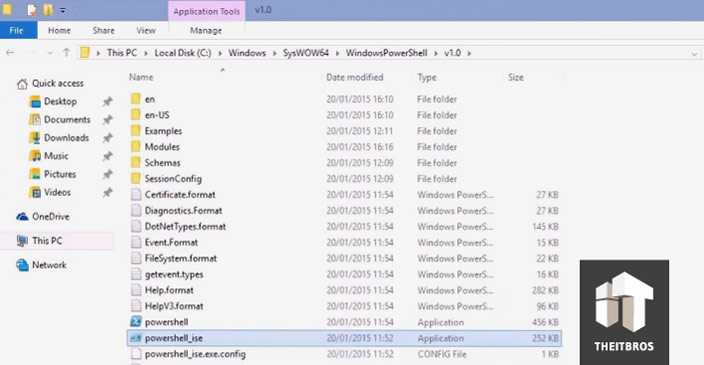
Det första vi behöver göra är att tillåta dig att köra PowerShell-skript, för att senare kunna installera programvara från en paketleverantör.
Det enda vi behöver är att bara skriva kommandot Set-Executionpolicy Unrestricted.
Nu behöver vi använda pakethanteraren eller paketleverantören. Den pakethanterare vi kommer att använda nu heter Chocolatey. Den behöver en obegränsad policy för skriptutförande, vilket är anledningen till att vi ställde in den först efter att PowerShell hade startat.
För att lägga till en leverantör måste vi skriva kommandot Get-Packageprovider Chocolatey.
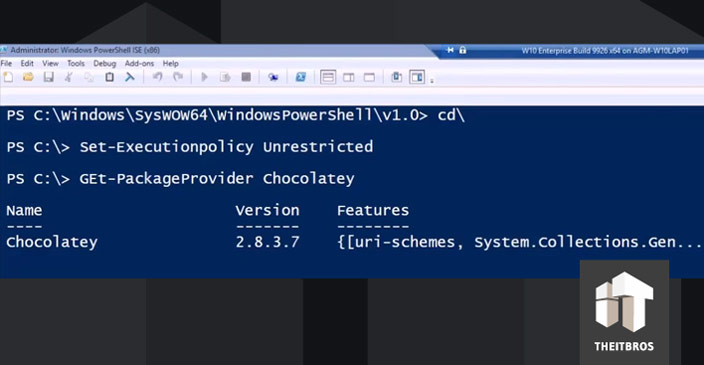
Steg 5 – Installera programvaran som du behöver
För att installera all mjukvara som vi behöver behöver vi bara använda PowerShell-cmdletten – Install-Package.
Säg att vi vill installera Opera, Google Chrome, VLC, Adobe Reader, 7Zip, K-Lite Codec Pack Full och Zoomit.
För att göra det måste du använda kommandot:
Find-Package -Name Opera, GoogleChrome, VLC, AdobeReader, 7Zip, Zoomit. k-litecodecpackfull | Install-Package
Om du behöver starta om Windows för att installera programmet eller uppdateringen kan du göra det. Efter omstart återgår systemet till granskningsläget.
Du kan också installera drivrutiner för alla datorer och bärbara modeller som du vill distribuera den här Windows 10-referensavbildningen på. Ladda ner och packa upp drivrutinspaketen till en specifik katalog, sök sedan efter alla *.inf-filer och lägg till alla drivrutiner som beskrivs i dem till Windows-avbildningen med kommandot:
for /f %i in ('dir /b /s *.inf') do pnputil.exe -i -a %i
Du kan använda vårt skript för att rensa drivrutinslagret från drivrutinsdubbletter.
Konfigurera bakgrund, startplattor, skrivbordssymboler, pinnade objekt i aktivitetsfältet, startsida och sökalternativ och överalternativ enligt behov. Ta sedan tag i den aktuella inställningen för Start Tiles med hjälp av PowerShell-kommandot (för att tillämpa dessa inställningar på alla användare):
Export-StartLayout -Path $ENV:LOCALAPPDATAMicrosoftWindowsShellLayoutModification.xml
Steg 6 – Inaktivera telemetri och datainsamling i Windows 10
Windows 10 samlar in information om hur användarna arbetar på datorn. Exempel på handskrifts- och röstprover, platsinformation, felrapporter, kalenderinnehåll – allt detta kan skickas till Microsofts servrar
Om du inte vill att operativsystemet automatiskt ska skicka data till MSFT-servrar kan du inaktivera Telemetri och datainsamling.
Kör en förhöjd kommandotolk och utför följande kommandon:
sc delete DiagTracksc config DcpSvc start=disabledecho "" > C:ProgramDataMicrosoftDiagnosisETLLogsAutoLoggerAutoLogger-Diagtrack-Listener.etlreg add "HKLMSOFTWAREPoliciesMicrosoftWindowsDataCollection" /vAllowTelemetry /t REG_DWORD /d 0 /fsc delete dmwappushservice
Det går också att inaktivera Windows 10-spårning med hjälp av verktyget DisableWinTracking från GitHub.
Steg 7 – Installera Windows Update i granskningsläge
Från och med Windows 8.1 kan du i granskningsläget inte installera uppdateringar med hjälp av Windows Update Center i panelen Inställningar.
Windows Update Center kontrollerar om systemet har avslutat OOBE-steget (från vilket du är inloggad). Om inte utförs uppdateringen inte.
För att automatiskt uppdatera systemet från konsolen kan du använda en mycket praktisk PowerShell-modul – PSWindowsUpdate-modulen från TechNet Gallery.
Spara arkivet PSWindowsUpdate.zip till en USB-enhet och (detta är viktigt!) högerklicka på det > Egenskaper > Avblockera.
Skapa filen PSWindowsUpdate.cmd på USB-enheten med ett kommando:
PowerShell -ExecutionPolicy RemoteSigned -Command Import-Module PSWindowsUpdate; Get-WUInstall -AcceptAll -IgnoreReboot
Unpack PSWindowsUpdate.zip till mappen: C:WindowsSystem32WindowsPowerShellv1.0Modules.
Kör PSWindowsUpdate.cmd som administratör.
Det var allt! Tillgängliga uppdateringar hämtas från Windows Update-servrarna och installeras automatiskt.
När uppdateringen är klar kan du radera PSWindowsUpdate-modulen som tidigare kopierades till Windows-mappen.
Steg 8 – Avinstallera inbyggda appar
Det går också att avinstallera inbyggda appar, men det är verkligen upp till dig. Så om du inte vill avinstallera inbyggda appar är det bara att hoppa över det här steget.
Häll in följande skript i PowerShell-kommandotolken och tryck på Enter.
Get-AppxPackage *3dbuilder* | Remove-AppxPackageGet-AppxPackage *windowsalarms* | Remove-AppxPackageGet-AppxPackage *Appconnector* | Remove-AppxPackageGet-AppxPackage *windowscalculator* | Remove-AppxPackageGet-AppxPackage *windowscommunicationsapps* | Remove-AppxPackageGet-AppxPackage *windowscamera* | Remove-AppxPackageGet-AppxPackage *CandyCrushSaga* | Remove-AppxPackageGet-AppxPackage *officehub* | Remove-AppxPackageGet-AppxPackage *skypeapp* | Remove-AppxPackageGet-AppxPackage *getstarted* | Remove-AppxPackageGet-AppxPackage *zunemusic* | Remove-AppxPackageGet-AppxPackage *windowsmaps* | Remove-AppxPackageGet-AppxPackage *Messaging* | Remove-AppxPackageGet-AppxPackage *solitairecollection* | Remove-AppxPackageGet-AppxPackage *ConnectivityStore* | Remove-AppxPackageGet-AppxPackage *bingfinance* | Remove-AppxPackageGet-AppxPackage *zunevideo* | Remove-AppxPackageGet-AppxPackage *bingnews* | Remove-AppxPackageGet-AppxPackage *onenote* | Remove-AppxPackageGet-AppxPackage *people* | Remove-AppxPackageGet-AppxPackage *CommsPhone* | Remove-AppxPackageGet-AppxPackage *windowsphone* | Remove-AppxPackageGet-AppxPackage *photos* | Remove-AppxPackageGet-AppxPackage *WindowsScan* | Remove-AppxPackageGet-AppxPackage *bingsports* | Remove-AppxPackageGet-AppxPackage *windowsstore* | Remove-AppxPackageGet-AppxPackage *Office.Sway* | Remove-AppxPackageGet-AppxPackage *Twitter* | Remove-AppxPackageGet-AppxPackage *soundrecorder* | Remove-AppxPackageGet-AppxPackage *bingweather* | Remove-AppxPackageGet-AppxPackage *xboxapp* | Remove-AppxPackageGet-AppxPackage *XboxOneSmartGlass* | Remove-AppxPackage
Steg 9 – Skapa svarsfil för Windows 10 Sysprep
Nu måste vi skapa en svarsfil. En svarsfil är en uppsättning instruktioner i en XML-fil. När sysprep körs läser den dessa instruktioner, vilka ändringar den ska göra i Windows-avbildningen.
Först måste vi skapa en katalogfil. För det behöver vi filen install.wim från en Windows installationsdisk eller ISO-fil.
Note. Windows 10 Build 9926 install.wim-filen kan av någon anledning inte användas som katalogfil. Detta kommer säkerligen att åtgärdas i framtida builds. Men för tillfället har vi en lösning.
För att få en svarsfil för vår Build 9926 måste vi först skapa katalogen med hjälp av Windows 8.1 eller Windows 10 Builds 9841, 9860 eller 9879 install.wim-fil, och senare redigera svarsfilen.
Hitta install.wim-filen på något installationsmedium för ovan nämnda Windows-versioner och kopiera den till skrivbordet på den dator som du använder för den här processen nu.
Install.wim-filen finns i mappen Sources på något Windows installationsmedium. Vi använder install.wim från Windows 8.1 Update 1.
Öppna Windows System Image Manager.
Det finns följande plats för Windows System Image Manager:
C:Program Files (x86)Windows Kits8.1Assessment and Deployment KitDeployment ToolsWSIMimgmgr.exe
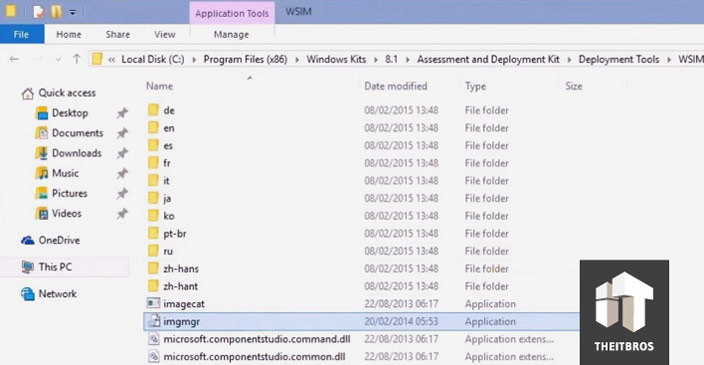
Skapa nu en ny svarsfil och välj install.wim som vi just kopierat till skrivbordet.
Skapandet av katalogen kommer att ta ganska lång tid.
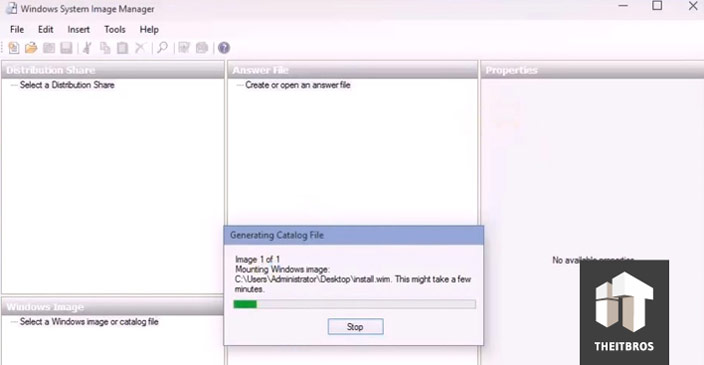
När den är klar måste vi göra det viktigaste, ställa in värdet CopyProfile till TRUE. Denna inställning talar om för Sysprep att kopiera alla våra anpassningar till standardanvändarprofilen.
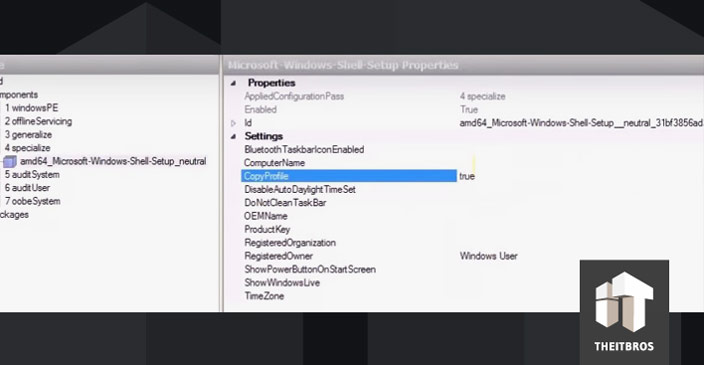
I svarsfilen kan du konfigurera alla andra systemalternativ som du vill använda, t.ex. Windows produktnyckel (om du använder KMS- eller MAK-nycklar), tidszon, organisations- och ägarinformation, standardinställningar för språk och region, inmatningslokaler osv.
När det är klart låter Windows SIM validera din svarsfil och kontrollera om den innehåller några fel. Klicka på Tools -> Validate.
I vårt fall är det inget att oroa sig för, bara varningar om vissa föråldrade inställningar som det inte längre är möjligt att ändra, och meddelanden om att eftersom vi inte ändrat vissa inställningar kommer de att utelämnas.
Nu kan vi spara svarsfilen och namnge den som vi vill. Men filtillägget måste alltid vara .xml. Spara svarsfilen i roten av en annan enhet än C:.
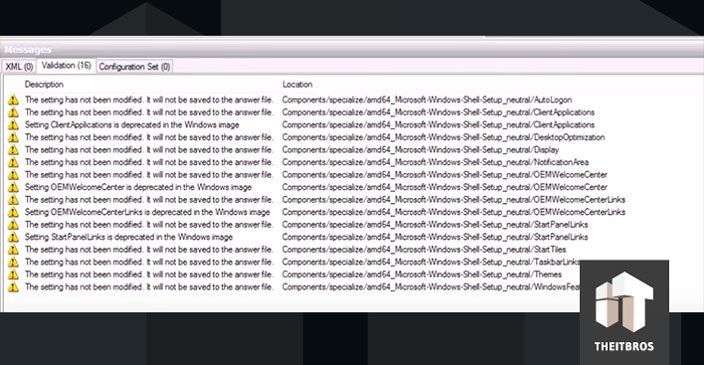
Efter det kan du ta bort filerna install.wim och katalog från skrivbordet.
På grund av att filen install.wim som vi har använt inte tillhör den version av Windows som vi ska Sysprep, måste svarsfilen redigeras. Öppna den därför i Anteckningsblock.
Ändra sökvägen till din Windows 10 install.wim-fil längst ner i svarsfilen. I vårt fall måste vi ändra enheten och Windows-versionen till Windows 10 Pro. Spara nu filen som CustomImage.xml på enheten D:.
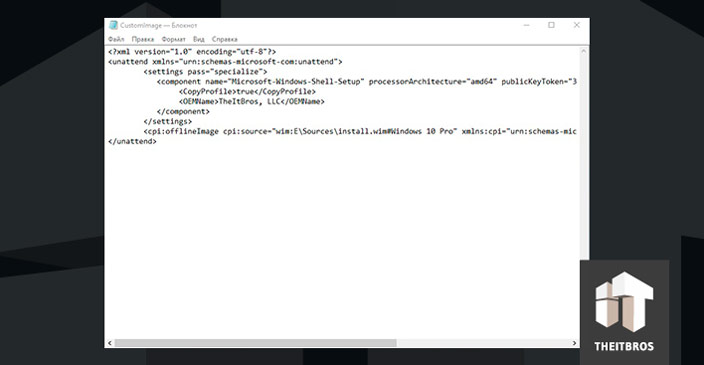
Steg 10 – Kör Sysprep i Windows 10
När du har skapat din svarsfil kan du köra sysprep. Öppna Kommandotolken som administratör.
Gå till mappen Sysprep och skriv följande kommando:
Sysprep.exe /generalize /oobe /generalize /shutdown /unattend:D:CustomImage.xml
I vårt fall ligger svarsfilen på roten av enheten D:. Ändra kommandot beroende på var din svarsfil finns.
Tip. Om du kör sysprep med alternativet /copyprofile kopieras den lokala användarprofilen till standardanvändarprofilen och blir sedan standardprofilen i Windows 10-avbildningen.
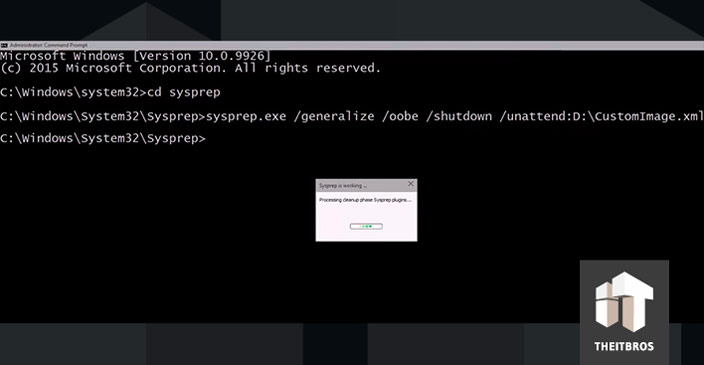
Sysprep tillämpar din svarsfil och stänger av datorn. Nu är den här avbildningen redo att distribueras på andra enheter med din standardanvändarprofil med hjälp av en avbildningsprogramvara som du väljer (du kan fånga och distribuera den här avbildningen med hjälp av MDT).
Tip: Du kan använda en avbildningsprogramvara för att skapa och distribuera en avbild på andra enheter med din standardanvändarprofil. Om ett fel visas när du kör Sysprep: Sysprep Was Not Able to Validate Your Windows Installation, läs noga följande guide.
När datorn har startat upp till avbildnings- och återställningsverktyget skapar du en systemavbildning enligt instruktionerna för det program du använder. När det är gjort stänger du av datorn.
Du har skapat en generaliserad, starkt anpassad Windows-installationsavbildning som kan återställas till vilken dator som helst i stället för att installera. Återställning tar bara hälften av den tid som behövs för installation.
Starta datorn normalt för att slutföra installationen.
Välkomstfasen första uppstart är lite annorlunda i ett Sysprepped Windows. Du kommer att bli ombedd att ange produktnyckeln. Detta är naturligtvis inte nödvändigt, du kan hoppa över det.
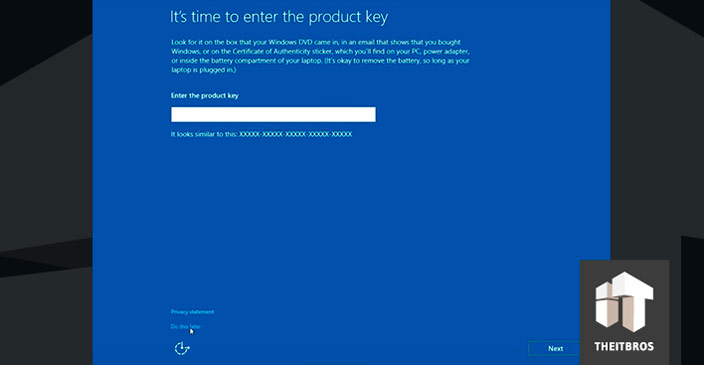
Nu skapar du ett lokalt konto. Du kan senare ändra det till ett Microsoft-konto.
Äntligen gjorde vi det. Efter installationen kommer du att se att alla anpassningar finns där, alla programvaror som du installerade i granskningsläge finns också där.