Svar:
Skärmtårar uppstår när bildskärmens uppdateringsfrekvens och GPU:s bildfrekvens inte är synkroniserade. Det kännetecknas av en horisontell delning på ett eller flera ställen i bilden.
Du kan åtgärda det genom att aktivera VSync, Adaptive VSync, Enhanced Sync, Fast Sync, FreeSync eller G-SYNC beroende på vad ditt PC-system och din bildskärm stöder.
Och även om de flesta spelare kanske inte ser det som ett stort problem att ha en högre FPS-frekvens (Frames Per Second) än skärmens maximala uppdateringsfrekvens, så kan det orsaka uppenbar skärmtåring, vilket kan vara ganska irriterande.
Självklart kan skärmtåring också uppstå om din FPS-frekvens är lägre än skärmens uppdateringsfrekvens. I det här fallet kommer dock den stapplande prestandan som orsakas av en låg FPS-frekvens säkert att störa dig mer än den tillfälliga tårningen.
Det finns några olika sätt att åtgärda skärmtårning, beroende på vilka funktioner som ditt grafikkort och din bildskärm har stöd för.
Hur man åtgärdar skärmtårar

VSync
I början var VSync (Vertical Synchronization) det enda sättet att eliminera skärmtårar.
Det synkroniserar bildskärmens vertikala uppdateringsfrekvens med GPU:s bildfrekvens, men eftersom det får grafikkortet att vänta tills bildskärmen kan visa en hel bild, får du högre inmatningsfördröjning.
Så om du har en bildskärm med 60 Hz och får 120 FPS, kommer VSync att begränsa bildfrekvensen till 60 FPS och du får en högre inmatningsfördröjning, men ingen skärmtårar.
Och utan VSync får du skärmtårar, men inmatningsfördröjningen är lägre.
I slutändan handlar det om personliga preferenser: vad du kan tolerera mer. I konkurrenskraftiga titlar får du nöja dig med VSync ”Off” för bästa resultat.
I mer grafiskt orienterade spel kan du använda VSync ”On” om du tycker att det är jobbigt med skärmtårar.
Olika spelare kommer att föredra olika alternativ. Vissa märker inte (eller bryr sig inte om) screen tearing och andra känner inte av den extra inmatningsfördröjning som VSync ”On” ger upphov till.’
Notera att ju högre uppdateringsfrekvens desto mindre märkbar screen tearing; det är därför de flesta tävlingsspelare väljer skärmar med 240 Hz och spelar med VSync inaktiverat.
Det finns ett knep för att minska den inmatningsfördröjning som VSync lägger till, vilket inkluderar att använda RTSS (Rivatuner Statistics Server) för att begränsa bildfrekvensen i spelet med skärmens maximala uppdateringsfrekvens subtraherad med 0,01.
För att få reda på den exakta uppdateringsfrekvensen (med 3 decimaler) för din bildskärm, kan du använda den här webbplatsen.
NVIDIA Adaptive VSync
Om din FPS-frekvens ofta sjunker under skärmens maximala uppdateringsfrekvens, men du vill hålla skärmen i schack, är VSync ”På” inte den bästa lösningen.
På en 60 Hz-skärm med VSync aktiverad är det till exempel så att om du sjunker till 59 FPS, kommer VSync att i princip halvera bildfrekvensen till 30 FPS för att hålla allt synkroniserat. Detta kommer att eliminera tearing, men du kommer att uppleva stutter, vilket är ännu värre.
Om du har ett NVIDIA GeForce GTX 650-grafikkort eller nyare kan du använda Adaptive VSync. Denna teknik gör det möjligt att aktivera VSync så länge din FPS-frekvens är lika med eller högre än din uppdateringsfrekvens. När den sjunker under uppdateringsfrekvensen stänger Adaptive VSync av VSync och ersätter därmed stottrandet med en lätt tårbildning tills FPS-frekvensen återställs.
NVIDIA Fast Sync & AMD Enhanced Sync
Om du har ett nyare grafikkort (NVIDIA GeForce 900-serien och AMD GCN-baserade GPU:er eller senare), kan du använda Fast Sync och Enhanced Sync i stället för VSync.
Dessa två tekniker begränsar inte din bildfrekvens till den maximala uppdateringsfrekvensen för din bildskärm. Istället visar de helt enkelt den senast avslutade fullbildsbilden och förhindrar på så sätt att det uppstår tårar utan att det uppstår en lika stor inmatningsfördröjning.
Men även om inmatningsfördröjningen är betydligt lägre än vad du skulle få med vanlig VSync aktiverad är den inte lika låg som den skulle vara med VSync inaktiverad.
Desto högre bildfrekvens du har, desto lägre inmatningsfördröjning kommer du att få. Helst bör din FPS-frekvens vara minst dubbelt så hög som den maximala uppdateringsfrekvensen för din bildskärm för att inmatningsfördröjningen ska bli märkbart lägre.
NVIDIA G-SYNC & AMD FreeSync
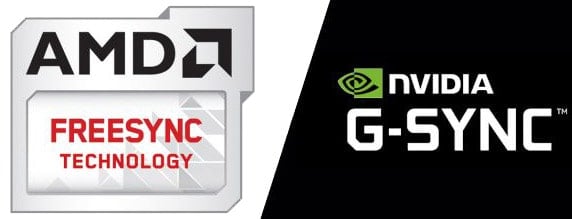
NVIDIA:s G-SYNC och AMD:s FreeSync-teknik gör det möjligt för bildskärmen att ändra sin uppdateringsfrekvens dynamiskt, i enlighet med din GPU:s bildfrekvens så länge din FPS-frekvens ligger inom bildskärmens stödda VRR-område (Variabel uppdateringsfrekvens).
Så om du får 65 FPS på en 144 Hz gamingmonitor som stöder VRR med ett intervall på 48-144 Hz, ändrar monitorn dynamiskt sin uppdateringsfrekvens till 65 Hz och eliminerar på så sätt skärmens tårar och stuttrande med en omärklig inmatningsfördröjning (~1 ms)!
G-SYNC kan endast användas med NVIDIA-kort på monitorer som har dedikerade G-SYNC-moduler medan FreeSync stöds av både AMD- och NVIDIA-kort (GTX 10-serien eller nyare, via läget ”G-SYNC-kompatibel” med DisplayPort).
Vissa G-SYNC-monitorer har även stöd för Adaptive-Sync (protokoll som FreeSync är baserat på) för att tillhandahålla VRR även för AMD-grafikkort.
Observera att FreeSync/G-SYNC endast fungerar upp till skärmens maximala uppdateringsfrekvens.
Så du kan antingen använda det i kombination med Enhanced Sync/Fast Sync eller begränsa FPS-frekvensen till några bilder under skärmens maximala uppdateringsfrekvens för att helt ta bort tearing.
Kompatibla enheter och bildskärmar med HDMI 2.1 kan också eliminera skärmens tearing via VRR-tekniken i HDMI 2.1 Forum.
.