Här är mina favoritgenvägar för att zooma, panorera och navigera i dokument i Photoshop.
1) Zooma
Accessing the Zoom tool:
- ”Z” väljer zoomverktyget.
- Option -klick (Mac) | Alt -klick (Win) växlar zoomverktyget till att zooma in/zooma ut.
- Håller du ner mellanslagstangenten och lägger sedan till Option (Mac) | Alt (Win) får du tillfällig tillgång till verktyget Zooma in utan att behöva byta till Zoomverktyget.
- Håll ner mellanslagstangenten och lägg sedan till Command (Mac) | Control (Win) för att tillfälligt få tillgång till verktyget Zooma ut utan att behöva byta till Zoomverktyget.
För att visa en bild till 100 % (även kallad visning 1:1):
- Välj Visning > Faktiska pixlar.
- Double click the Zoom tool.
- Command + 1 (Mac) | Control +1 (Win).
To display an image as large as possible on the monitor, while still viewing the entire image:
- Select View > Fit on Screen.
- Double click the Hand tool.
- Command + 0 (Mac) | Control + 0 (Win) .
To quickly zoom in and zoom out:
- Command + ”+” (plus) (Mac) | Control +” (plus) (Win) zooms in.
- Command + ”-” (minus) (Mac) | Control + ”-” (minus) (Win) zooms out.
- Note: the previous two shortcuts also work in modal states (while a dialog box is displayed or while using Free Transform for example).
- Select the Zoom tool and click and hold in the image the to zoom in continuously. Add the Option (Mac) | Alt (Win) to zoom out. (Avmarkera alternativet Animerad zoom i Inställningar > Verktyg för att inaktivera den här funktionen vid behov.)
Scrubby Zoom
- Välj Zoomverktyget och aktivera Scrubby Zoom i Alternativfältet. Klicka och dra sedan till vänster/höger för att zooma ut/in.
- Välj Zoomverktyget och inaktivera Scrubby Zoom i alternativfältet. Klicka och dra sedan över ett visst område i bilden för att zooma in i det området.
Fågelperspektiv
När du har zoomat in i en bild trycker du på och håller in H-tangenten (markören byter tillfälligt till handverktyget). Klicka och håll kvar i bilden – bilden zoomas ut för att ”passa i fönstret” och visar en ”zoomrektangelöverlagring”. Dra zoomrektangeln över den önskade zoomplatsen och släpp musen/cursorn för att zooma (till det rektangulära området). Släpp sedan tangenten ”H” för att återgå till det ursprungligen valda verktyget.
Zoom All Windows
Med zoomverktyget valt, kryssar du i Zoom All Windows (i alternativfältet) för att zooma in alla öppna dokument på en gång. Om du inte vill att alternativet ska vara aktiverat hela tiden, avmarkerar du alternativet och trycker på Shift-tangenten för att tillfälligt aktivera funktionen Zooma alla fönster.
Pixelgridvisning
Om du zoomar in mer än 500 % visas ett pixelgrid ovanpå bilden Detta kan vara till hjälp när du försöker rikta in former som rektanglar så att de börjar och slutar på en hel pixel (för att undvika antialiaserade kanter). Om du vill stänga av pixelgallret inaktiverar du Pixel View genom att avmarkera View > Show Pixel Grid.
Tillkommande zoominställningar
- Preferences > Tools – aktivera/avaktivera zoom med rullhjulet.
- Preferences > Tools – enable/disable Zoomed Clicked Point to Center (för att centrera placeringen av markörens klickpunkt till skärmens mitt).
- Preferences > Tools – enable/disable Zoom Resizes Windows (detta kan vara till hjälp när du zoomar in/ut vid visning av flera kakel- eller svävande dokument (Window > Arrange > Tile/Float…).
2) Använda Navigatorpanelen för att zooma
För att ändra zoomprocenten i Navigatorpanelen anger du en procentsats, drar skjutreglaget, klickar på ikonen Zooma in eller Zooma ut (det lilla eller stora berget) eller Command -drag (Mac) | Control (Win) -drag i miniatyrbilden över det område som du vill zooma in.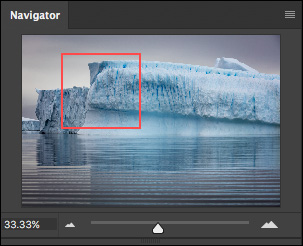
3) Panorering (rullning) i Photoshop CC
- ”H” väljer handverktyget.
- Håller du mellanslagstangenten intryckt (medan de flesta andra verktyg är valda) får du tillfälligt tillgång till handverktyget (vilket gör det möjligt att snabbt panorera bilder som är inzoomade). Den här genvägen fungerar också i ett modalt tillstånd (t.ex. när en dialogruta visas eller i Free Transform).
- När du använder handverktyget för att panorera ”lättar” Photoshop ut panoreringen (detta kallas för Flick Panorering). Om du vill ha ett abrupt stopp vid panorering klickar du, drar och håller kvar med handverktyget. Obs: Flick Panorering kan inaktiveras i Inställningar > Verktyg > Aktivera Flick Panorering.
- När du tittar på flera bilder samtidigt kan du växla – dra med handverktyget för att panorera alla öppna dokument. Om du vill ställa in detta som standardbeteende markerar du ”Panorera alla fönster” i alternativfältet när handverktyget är valt.
4) Överrullning av dokument
Om du vill flytta ett dokument som är mindre än programramen inom programramen (i stället för att det är förankrat i mitten av programramen) väljer du Preferences > Tools (inställningar > Verktyg) och aktiverar Overscroll.
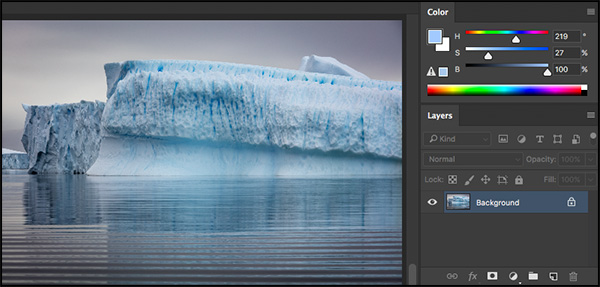
Då jag aktiverade Overscroll-alternativet kunde jag zooma ut på fotot och placera om det intill Layers-panelen för att ta skärmdumpen.
5) Navigera skärm för skärm i Photoshop
När du retuscherar bilder (särskilt när du kontrollerar om det finns sensordamm eller små ojämnheter) kan du använda följande genvägar för att systematiskt förflytta dig genom dokumentet:
- Hemtangenten flyttar sig till det övre vänstra hörnet, slutangenten flyttar sig till det nedre högra.
- Tangenterna Page Up och Page Down flyttar dig en helskärm uppåt eller nedåt en helskärm.
- Command + Page Up och Page Down (Mac) | Control + Page Up och Page Down (Win) flyttar dig åt vänster eller höger en helskärm.
Note: Om du arbetar på en bärbar dator kan du använda funktionstangenten med vänster/höger-pilen för att gå hem/slut, upp/ned-pilarna för att navigera uppåt/nedåt och \ Kommando upp/ned-pilarna för att navigera vänster/höger
6) Visa flera fönster för ett enda dokument
När du gör detaljarbete på en bild (där, du till exempel kan behöva zooma in på en mycket liten del av den totala bilden) kan det vara bra att öppna ett andra fönster för att se de ändringar du gör i förhållande till hela fotografiet eller designen. För att skapa ett sekundärt fönster väljer du Fönster > Arrangera > Nytt fönster för (xxx – namnet på filen).
av Julieanne Kost
Postat den05-16-2017